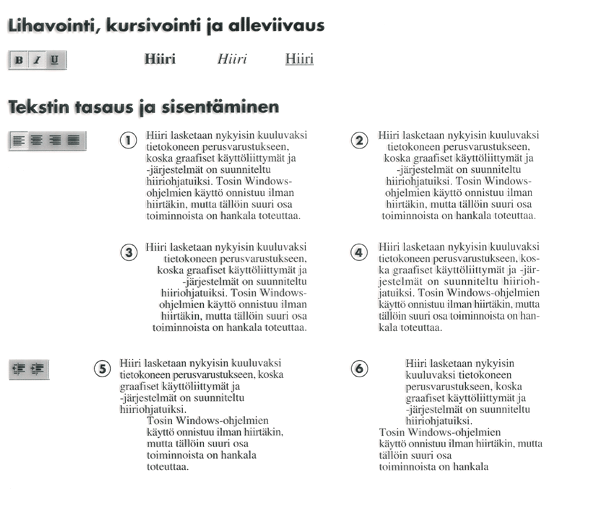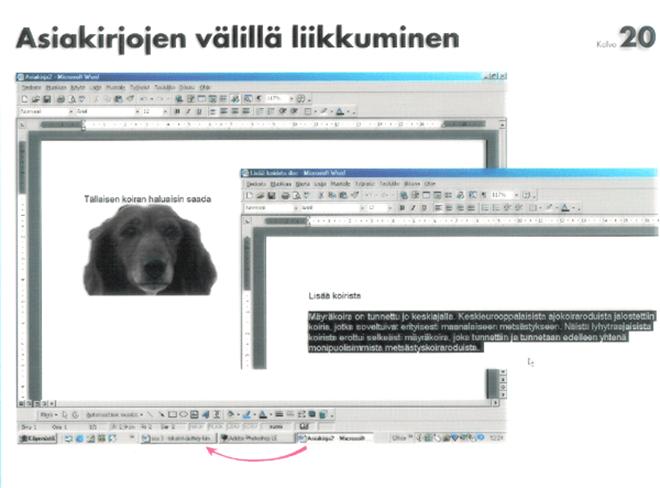Hiirellä valitseminen eli maalaaminen
Sanojen tai kappaleiden järjestely
Kirjasinlajin ja sen koon vaihtaminen
Jos teksti näkyy näytöllä liian pienenä
Lihavointi, kursivointi ja alleviivaus
Tekstin tasaus ja sisentäminen
Riviväli vaihdetaan seuraavasti:
Useiden asiakirjojen ja tiedostojen käsitteleminen
Tekstinkäsittelykurssi 2
Tekstin käsittely
Perinteiseen kirjoituskoneeseen verrattuna tekstinkäsittelyohjelma antaa lähes vapaat kädet kaikenlaiseen tekstiasiakirjan muokkaamiseen ja muotoilemiseen. Tekstin muokkaamisella tarkoitetaan toimenpiteitä, jotka muuttavat tekstin sisältöä tai järjestystä: sanajärjestysten vaihtaminen, kappaleiden järjestysten vaihtaminen, sanojen tai kappaleiden poistaminen. Muotoilemisella taasen tarkoitetaan tekstin ulkoasun (koon, kirjasinlajin, sisennysten tms.) muuttamista.
Tekstin muokkaus
Halutessasi muokata jotain tekstin osaa, tulee sinun ensin maalata se. Maalaamisella tarkoitetaan jonkin tekstin osan valitsemista. Tekstin valitsemisen jälkeen muokkaustoimenpiteet kohdistuvat vain valittuun tekstin osaan.
Hiirellä valitseminen eli maalaaminen
- Siirrä I – hiiriosoitin sen tekstin tai tekstiosan alkuun, jota haluat muokata.
- Paina hiiren vasen korva eli ykköspainike alas ja vedä kohti valittavan eli maalattavan alueen loppua, yleensä vasemmasta yläreunasta oikeaan alareunaan.
Yksittäinen sana on helpoin valita kaksoisnapsauttamalla sitä. Kolmoisnapsauttamalla valituksi tulee yksi kokonainen kappale.
Tekstin ollessa valittuna minkä tahansa näppäimen painaminen poistaa valitun alueen. Valitun tekstin saat takasin valitsemalla Muokkaa/Kumoa tai napsauttamalla työkalurivin Kumoa – painiketta.
Sanojen tai kappaleiden järjestely
Halutessasi muuttaa sanojen tai kappaleiden järjestystä, tulee sinun ensin valita eli maalata haluttu alue tai sana. Kappaleen valinta onnistuu seuraavasti:
- Valitse kappale viemällä hiiriosoitin halutun kappaleen vasemmalle puolelle siten, että hiiriosoitin on valkoisena nuolena, joka osoittaa oikealle yläviistoon.
- Vedä hiirellä ykköspainike alhaalla suoraan alaspäin kappaleen vieressä, kunnes koko kappale on valittuna.
- Valitse komento Muokkaa/Leikkaa, jolloin valitsemasi teksti häviää asiakirjasta ja siirtyy leikepöydälle.
- Siirrä kohdistin eli I- hiiriosoitin paikkaan, johon haluat kappaleen siirtää ja valitse Muokkaa/Liitä. Kappale tulee näkyviin uudessa paikassa.
Jos haluat kopioida tekstin samaan asiakirjaan tai jonnekin muualle, valitse Muokkaa/Kopioi. Tällöin teksti ei häviä alkuperäiseltä paikaltaan. Valitsemalla tämän jälkeen toistuvasti Muokkaa/Liitä, voit kopioida tekstin vaikka kuinka monta kertaa.
Tekstin muotoileminen
Kun tekstin sisältö on muokattu halutunlaiseksi, on aika aloittaa tekstin muotoileminen. Muotoilua käytetään korostamaan erilaisia asioita. Useimmin käytetyt muotoilutyökalut löytyvät Muotoilu – työkaluriviltä.
- Fontti – ruudusta vaihdat kirjasinlajia.
Fontti – ruudusta vaihdat kirjasinlajia. (Dauphin)
Fontti – ruudusta vaihdat kirjasinlajia. (Bookman Old Style)
- Fonttikoko – ruudusta muutetaan kirjasinten kokoa.
Fonttikoko – ruudusta muutetaan kirjasinten kokoa.(20)
Fonttikoko – ruudusta muutetaan kirjasinten kokoa.(36)
- Sanan tai tekstin lihavointi, kursivointi ja alleviivaus.
- Kappaleen tasaus: vasemmalle, keskitys, oikealla ja molemmat reunat.
- Numeroitu ja merkitty luettelo.
- Pienennä ja suurenna sisennystä.
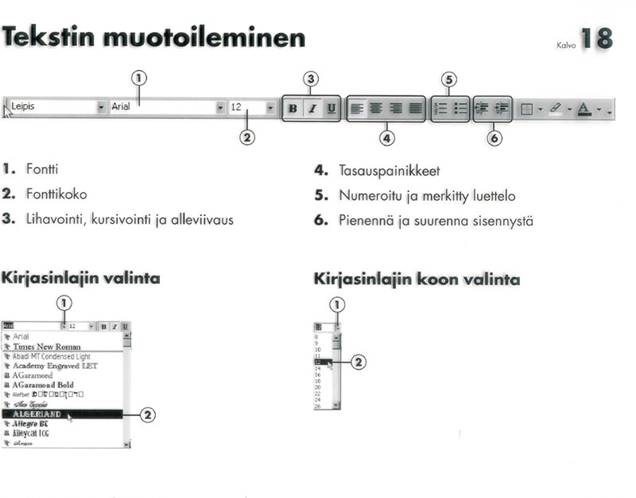
Kirjasinlajin ja sen koon vaihtaminen
Valitse sana tai kappale, jonka kirjasinlajin haluat vaihtaa. Voit valita uuden kirjasinlajin myös ennen kirjoituksen aloitusta.
- Avaa Fontti – luettelo tai Fonttikoko – luettelo napsauttamalla ruudun oikealla puolella olevaa pientä nuolipainiketta.
- Valitse haluamasi fontti tai fonttikoko napsauttamalla sitä hiirellä.
Työkalurivit
Jos Muotoilu – työkalurivi tai jokin muu työkalurivi on kadonnut, saat ne esiin valitsemalla Näytä/Työkalurivit ja valitsemalla haluamasi työkalurivin avautuvasta valikosta.
Työkalurivin voi vetää toiseen paikkaan sen vasemmassa reunassa olevasta harmaasta pystyviivasta. Kun hiiriosoitin siirretään viivan päälle, osoitin muuttuu mustaksi nelipäiseksi nuoleksi. Nyt voit vetää työkalurivin minne haluat. Voit jättää sen vaikka ”kellumaan” kirjoitusalueen päälle. Kelluvaa työkaluriviä voit siirtää otsikkorivistä vetämällä.
Jos teksti näkyy näytöllä liian pienenä, oikea tapa suurentaa sitä on käyttää Vakio – työkalurivin Zoomaa – ruutua. Valitse sieltä sopiva vaihtoehto.
Lihavointi, kursivointi ja alleviivaus
Muotoilukomentoja lihavointi, kursivointi ja alleviivaus voit käyttää yhteen sanaan vaikkapa kaikkia samanaikaisesti.
Sana korostetaan seuraavasti:
- Valitse korostettava sana kaksoisnapsauttamalla sitä.
- Valitse haluamasi korostuspainike tai korostuspainikkeet ja napsauta niitä kerran.
Korostuksen saat poistettua sanasta seuraavasti: valitse se ja napsauta uudelleen sitä korostuspainiketta, jota sanaan on käytetty.
Tekstin tasaus ja sisentäminen
Kappaleen ulkonäköä voit muuttaa tekstintasauskomennoilla tai sisentämällä tekstiä. Kappalemuotoinen teksti näyttää parhaalta silloin, kun sen molemmat reunat ovat tasattu. Runoissa, kutsuissa ja muissa vastaavissa voidaan tehokeinona käyttää keskittämistä.