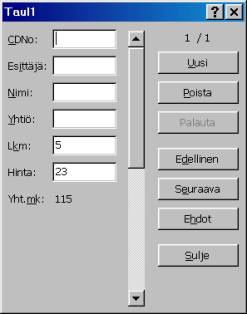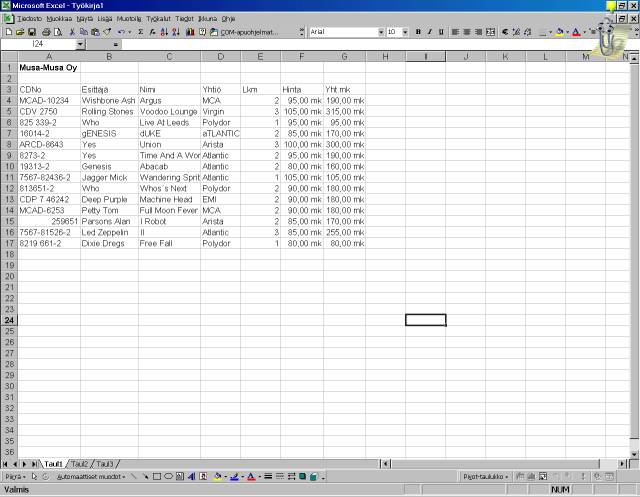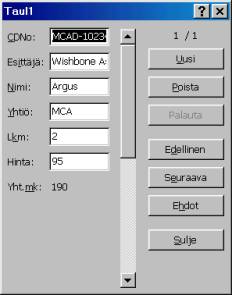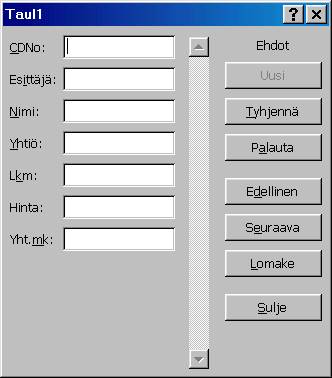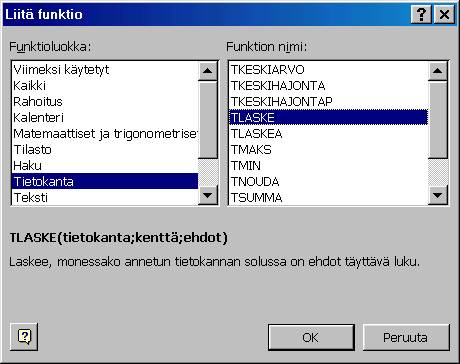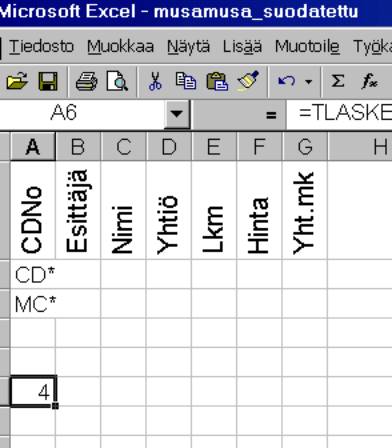Oppikerta 6.
1
Tietokannat
1
Luettelon
käsittely.
2
Laskentataulukko
tietokantana.
2
Musiikin
tietokannan luominen.
2
Ylläpito
tietolomakkeella.
3
Tietolomakkeen
avaaminen.
3
Tietojen
lisääminen tietokantaan.
4
Lisää
tietolomakkeesta.
6
Oikean
tietueen hakeminen.
6
Hakuehdot
7
Tietueen
hakeminen.
7
Korvausmerkit
8
Vertailuehdot
8
Tietueiden
muuttaminen ja poistaminen.
9
Tietueen
muuttaminen.
9
Tietueen
poistaminen.
9
Pikasuodatus.
10
Suodatuksen
käyttäminen.
10
Tietokannan
suodattaminen.
10
Omat
suodatusehdot
12
Erikoissuodatus.
13
Ehtoalueen
luominen.
14
Suodatettu
luettelo.
14
Suodatetun
luettelon luominen.
14
Järjestystä
tietokantaan.
15
Lajittelu.
16
Tietokannan
lajitteleminen.
16
Laskeminen
tietokannoissa.
17
Funktion
luominen.
17
Tässä
jaksossa opit että.
19
Excel käyttää käsitettä luettelo sellaisista
tiedoista, jotka on järjestetty riveihin ja sarakkeisiin. Luettelo voi
esimerkiksi olla osoiterekisteri, asiakasrekisteri, taulukko tai hinnasto.
Jotta luettelo olisi luettelo, sen pitää kuitenkin täyttää joitakin
vaatimuksia:
- Ensimmäisellä
rivillä pitää olla sarakeotsikot.
- Kaikkien
samassa sarakkeessa olevien tietojen pitää olla samaa tyyppiä.
- Rivien
pitää sisältää yhteenkuuluvia tietoja.
Kun luot luetteloa, sinun pitää muistaa joitakin
asioita:
- Pidä
yhdessä laskentataulukossa vain yhtä luetteloa. Luetteloita voi olla
enemmänkin, mutta jotkut Excelin luettelofunktioista vaativat, että
laskentataulukossa on vain yksi luettelo.
- Jätä
aina vähintään yksi rivi ja yksi sarake luettelon ja muiden
laskentataulukon tietojen väliin. Tällöin voit käyttää niitä
Excelin funktioita, jotka tunnistavat luetteloalueen automaattisesti.
- Kirjoita
aina sarakeotsikot luettelon ensimmäiselle riville. Otsikoiden pitää
olla paikallaan, kun etsit ja järjestät tietoja.
Luettelo voi olla yhtä suuri kuin laskentataulukko 16384
riviä ja 256 saraketta.
Kun olet luonut luettelon, voit käyttää seuraavia
Excelin toimintoja/komentoja:
- Voit
järjestää luettelon aakkos-, numero- tai aikajärjestykseen.
- Voit
muokata luetteloa tietolomakkeen avulla.
- Voit
suodattaa luettelon niin, että siitä näytetään vain määritetyt
ehdot toteuttava osajoukko.
Tämä luku käsittelee tietokannankäsittelyä, mutta
koska tietokanta on sama kuin luettelo, voidaan tässä luvussa kuvattuja
komentoja käyttää myös luetteloihin.
Tietokanta, kuten luettelokin, muodostuu tietueista
eli riveistä ja kentistä eli soluista. Tietokannan ensimmäinen rivi
sisältää kenttänimet tai sarakeotsikot. Tietokannan
tietueiden näyttämiseen, lisäämiseen, muuttamiseen, etsimiseen ja
poistamiseen käytetään tietolomaketta. Voit pitää yhdessä
laskentataulukossa useita tietokantoja, mutta yksi on parempi, koska jotkut
funktiot vaativat, että laskentataulukossa on vain yksi tietokanta.
Tietokannan käsittelyyn on olemassa useita komentoja.
Kaikki nämä komennot löytyvät Tiedot-valikosta.
Käytämme tässä valikon seuraavia komentoja:
Klikkaa hyperlinkkiä!
Halutat luoda tietokannan firmasi Musa-Musa Oy:n
varastossa olevista levyistä tai (omaa levykokoelmaasi) varten.
Tee näin
- Valitse
A3. Tämä tarkoittaa, että teet A3 aktiiviseksi soluksi napsauttamalla
solua A3 tai siirtämällä soluosoitin nuolinäppäimellä siihen.
- Kirjoita
soluun A3 ensimmäisen kentän nimi CDNo.
- Kirjoita
muiden kenttien nimet oikealla oleviin soluihin samalle riville:
-
Esittäjä
-
Nimi
-
Yhtiö
-
Lkm
-
Hinta
-
Yht.mk
- Kirjoita
soluun G4 kaava =E4*F4. Varastossa olevien levyjen lukumäärä kerrotaan
levyn hinnalla.
Muista, että kaava alkaa aina yhtäsuurusmerkillä (=).
Tietokantasi on jo valmis! Nyt voit ryhtyä toimeen ja
rekisteröidä levysi. Voit tietysti kirjoittaa jokaisen levyn tiedot rivi
riviltä suoraan laskentataulukkoon, jos niin haluat. Mutta se ei olisi kätevää.
Sinun pitäisi esim. kirjoittaa Yht.mk –kentän kaava uudestaan joka
riville, jonka lisäät tietokantaan. Onneksi Excelissä on toiminto
tietokannan ylläpitoon.
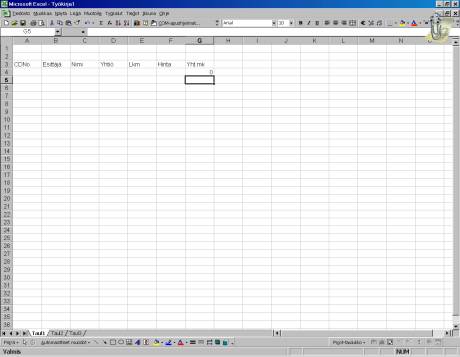
Kun työskentelet luettelon tai tietokannan, voit käyttää
Excelin tietolomaketta. Se on valinta ikkuna, jonka avulla voit
yksinkertaisesti etsiä, näyttää, lisätä tai poistaa tietueita.
- Sijoita
soluosoitin johonkin luetteloalueen sisäpuolelle, esimerkiksi kenttänimien
riville. Sinun ei siis tarvitse ensin valita aluetta. Excel päättelee
itse, mitä aluetta haluat käyttää.
- Avaa
tietolomake komennolla Tiedot, Tietolomake.
Tietolomake on valintaikkuna, joka sisältää kenttiä
ja painikkeita. Koska tietokanta on tyhjä, tietolomake on tyhjä ja sinun pitää
alkaa vain kirjoittaa ensimmäistä tietuetta.


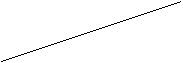

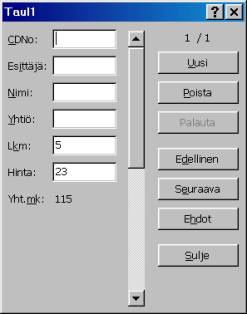
Kun muutat tietolomaketta, päivitetään
laskentataulukon tietokanta välittömästi. Jos olet kirjoittanut
tietokanta-alueen alapuolella oleville riveille joitakin tietoja, Excel
protestoi, kun yrität lisätä uusia tietueita.
Oletetaan, että sinulla on kaksi kappaletta Wishbone
–yhtyeen Argus nimistä CD-levyä. Levyn numero on MCAD-10234, julkaisija
MCA ja hinta 95 mk.
Toimi näin:
- Kirjoita
CDNo-kenttään MCAD-10234.
- Valitse
seuraava kenttä. Pääset seuraavaan kenttään painamalla SARKAIN-näppäintä
tai napsauttamalla kenttää.
- Kirjoita
Esittäjä-kenttään Wishbone Ash.
- Kirjoita
muut tiedot vastaaviin kenttiin.
Kun olet valmis, tietolomakkeen
pitäisi näyttää seuraavalta:
|
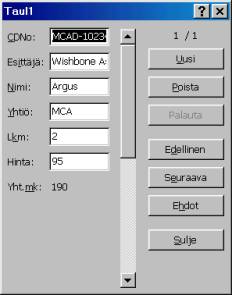
|
Napsauta Uusi-painiketta,
jos haluat lisätä uuden tietueen.
Palauta-painikkeella voit
kumota kirjoittamasi tiedot (jos se on aktiivinen)
Napsauta Sulje-painiketta
kun haluat lopettaa.
|
Ensimmäinen tietue on
kirjoitettu.
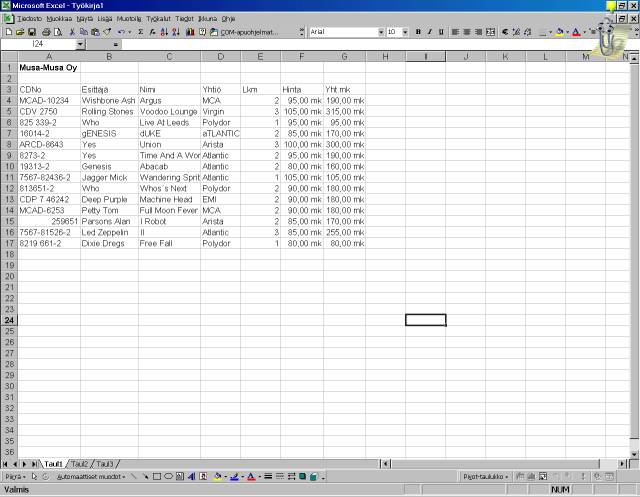
Nyt sinulla on tietokanta, josta voit noutaa tietoja.
Seuraavaksi katsomme tietueiden etsimistä, muuttamista ja poistamista.
Voit selailla tietueita YLÖS- ja NUOLI ALAS –näppäimillä
tai napsauttamalla vierityspalkkia. Jos siirryt viimeisen tietueen ohi, Excel
näyttää tyhjän tietolomakkeen ja voit kirjoittaa uuden tietueen aivan
samaan tapaan kuin Uusi-painikkeen napsautuksella. Jos tietokannassa on useita
kenttiä, tietolomakkeessa näytetään vain niin monta kenttää kuin siihen
mahtuu. Tämän ongelman voit korjata luomalla oman tietolomakkeen.
Tietokanta sisältää usein valtavasti tietoja. Jos
haluat katsoa, muuttaa tai poistaa tietueen, ensimmäisenä tehtävänäsi on
usein löytää oikea tietue. Voit tietysti avata tietolomakkeen ja selata
haluamasi tietueen esiin. Entä sitten, kun tietokannassa on useita tuhansia
tietueita? Tällöin tarvitset jonkin toiminnon, jonka avulla voit nopeasti
etsiä tietokannasta sen tietueen tai ne tietueet, jotka sisältävät
haluamasi tiedot. Tietoja voidaan hakea tietokannasta monella tavalla. Ensin
yksinkertaisin – tietolomakkeen Etsi-toiminto.
Olet lisännyt tietokantaasi joukon tietueita ja haluat nyt
löytää jonkin määrätyn tietueen. Tai jos palaamme esimerkkiimme – haluat
löytää tietueen, joka sisältää tiedot jostakin määrätystä varastosi
tai levykokoelmasi CD-levystä. Voit tehdä tämän antamalla tietolomakkeeseen
hakuehdon. Oletetaan, että haluat etsiä Genesis-yhtyeen levyn Duke.
- Valitse
jokin solu tietokanta-alueesta.
- Valitse
Tiedot, Tietolomake.
- Napsauta
tietolomakkeen Ehdot-painiketta.
- Tietolomakkeen
oikeassa ylänurkassa näkyy teksti Ehdot, kun olet ”hakutilassa”. Voit
siirtyä hakutilasta tietolomakkeeseen ja takasin napsauttamalla Lomake- ja
Ehdot –painikkeita. Huomaa, että nyt voit myös antaa ehdon Yht.mk
–kenttään, joka sisältää kaavan. Kuten näet seuraavasta kuvasta,
valinta ikkunan kentän leveys on sovitettu tietokannan leveimmän sarakkeen
mukaan.
- Valitse
Nimi-kenttä.
- Kirjoita
kenttään Duke. Voit kirjoittaa tekstin joko pienillä tai isoilla
kirjaimilla.
- Käynnistä
haku napsauttamalla Seuraava- tai Edellinen –painiketta.
Painikkeen valinta riippuu, siitä missä kohtaa tietokantaa olet. Jos
valitset Seuraava tai painat Enter, haku tapahtuu tietokannassa alaspäin.
Jos valitset Edellinen, haku tapahtuu ylöspäin.
- Napsauta
Edellinen- tai Seuraava –painiketta, jos haluat jatkaa
hakua. Jos haluat lopettaa, napsauta Sulje –painiketta.
Kun napsautat Seuraava- tai Edellinen
–painiketta, ja hakuehdot täyttävä tietue löytyy, se näytetään, muuten
kuulet äänimerkin ja edellinen tietue tulee näkyviin. Jos et ole asettanut
hakuehtoja, näytetään edellinen tai seuraava tietue.
Jos olet antanut useita hakuehtoja, niiden kaikkien pitää
toteutua, ennen kuin tietue näytetään.
Joskus käy niin, ettemme tiedä, miten haettava tieto
kirjoitetaan. Esimerkki: Halutat hakea kaikki Nick Lowen levyt. Olet unohtanut
Lowen sukunimen, etkä tiedä onko nimi kirjoitettu muodossa Lowe vai Love.
Ratkaisuna on käyttää nk. korvausmerkkejä (wildcards).
Korvausmerkki on erikoismerkki, joka voi edustaa yhtä tai
useampaa merkkiä. On olemassa kaksi korvausmerkkiä.
- Kysymysmerkki
(?) vastaa mitä tahansa toista merkkiä, joka on samassa paikassa kuin
kysymysmerkki. Esim. kirjoittamalla LO?e löytyy sekä sana LOVE että LOWE.
- Tähti
(*) vastaa yhtä tai useampaa merkkiä. Excel käsittelee jokaista hakuehtoa
ikään kuin sen lopussa olisi tähti. Kirjoita *konsertti, jos haluat löytää
sekä Pianokonsertti että Viulukonsertti.
Korvausmerkkejä voidaan yhdistää. Huomaa, että Excel käsittelee
jokaista hakuehtoa ikään kuin hakuehdon perässä olisi tähti.
Esimerkki. Löytääksesi kaikki Nick Lowen CD-levyt
kirjoita Esittäjät-kenttään: *Lo?e. Sukunimen eteen lisätty tähti
aiheuttaa sen, että tietueet löytyvät riippumatta siitä, onko etunimi
kirjoitettu sukunimeä ennen vai sen jälkeen. Nimen perässä ei tarvita tähteä.
Entä sitten, jos etsitään tekstiä, joka sisältää
kysymysmerkin? Yksinkertaisesti kysymysmerkin eteen lisätään vain
tilde-merkki (~). Näin ilmoitat Excelille, että haluat etsiä kysymysmerkkiä,
etkä käyttää sitä korvausmerkkinä. Esimerkiksi jos kirjoitat What’s
now baby~?, teksti What’s now baby? löytyy.
Tähän mennessä olemme hakeneet tietueita, jotka vastaavat
täsmälleen jotakin hakuehtoa. Oletetaan, että haluat löytää kaikki
CD-levyt, jotka maksavat yli 80 mk. Tämän voit tehdä kirjoittamalla Hinta-kenttään vertailuehdon.
Tee seuraavasti
- Valitse
jokin solu tietokanta-alueesta.
- Valitse
Tiedot, Tietolomake.
- Valitse
Hinta-kenttä.
- Kirjoita
kenttään >80.
- Napsauta
Seuraava-painiketta.
Merkkiä >
kutsutaan vertailuoperaattoriksi. On olemassa kuusi vertailuoperaattoria, joita
voit käyttää hakuehtoja kirjoittaessasi:
|
Operaattori
|
Merkitys
|
|
=
|
Yhtäsuuri kuin. Jos et kirjoita merkin jälkeen mitään.
saat näkyviin vain ne tietueet, joissa ko. kenttä on tyhjä.
|
|
>
|
Suurempi kuin
|
|
<
|
Pienempi kuin
|
|
>=
|
Suurempi tai yhtäsuuri kuin
|
|
<=
|
Pienempi tai yhtäsuuri kuin
|
|
<>
|
Erisuuri kuin. Jos et kirjoita merkin jälkeen mitään,
saat näkyviin vain ne tietueet, joilla on ko. kentässä jokin sisältö.
|
Esimerkki. Haluat löytää kaikki CD-levyt, joilla
ei ole numeroa CDNo-kentässä. Kirjoita CDNo-kenttään hakuehdoksi pelkkä yhtäsuuruusmerkki
(=).
Voit käyttää vertailuoperaattoreita myös merkkijonojen
vertailuun. Vertailuperusteena käytetään tällöin aakkosjärjestystä.
Esimerkki. Beatles < Who toteuttaa ehdon, koska
Beatles on aakkosjärjestyksessä ennen Whota.

Hae levyt, joissa levy-yhtiönä on MCA ja joiden hinta on
yli 80 mk.
- Valitse
jokin solu tietokanta-alueesta.
- Valitse
Tiedot, Tietolomake (Lomake).
- Selaa
tai etsi haluamasi tietue esiin.
- Valitse
kenttä, jota haluat muuttaa.
- Kirjoita
muutos.
- Napsauta
Sulje-painiketta.
- Valitse
jokin solu tietokanta-alueelta.
- Valitse
Tiedot, Tietolomake (Lomake).
- Valitse
kenttä, jota haluat muuttaa.
- Napsauta
Poista-painiketta. Saat varoituksen, jossa ilmoitetaan tietueen
poistamisesta.
- Vahvista
poistaminen napsauttamalla OK.
Poistettuja tietoja ei voi palauttaa eikä poistoa kumota.
Tietolomake on mainio apuväline tietokannan tietueiden
etsimisessä, muuttamisessa. lisäämisessä ja poistamisessa. Mutta joskus
haluat ehkä valita osan tietueista, muotoilla niitä, tulostaa ne tai siirtää
toiseen laskentataulukkoon. Tähän tarvitset suodatusta. Excelissä on tätä
varten toiminto, jonka nimi on Pikasuodatus.
Tietojen suodattaminen tietokannasta tarkoittaa sitä, että
valitset näytettävät tietueet antamalla suodatusehdot. Ne laskentataulukon
tietueet eli rivit, jotka eivät toteuta ehtoja, piilotetaan. Kun kaikki
tietueet ovat siis tallella, mutta näet vain ne tietueet, jotka täyttävät
ehdot. Kuten tulet huomaamaan, Excelissä on nokkela tapa suodatusehtojen
antamiseen.
- Valitse
jokin solu tietokanta-alueelta.
- Valitse
Tiedot, Suodata, Pikasuodata. Pikasuodatus-toiminto aktivoituu.

Jokaisessa sarakkeessa on nyt kenttänimen oikealla
puolella nuoli, jota napsauttamalla saat esiin luettelon kaikista sarakkeen
ainutkertaisista arvoista.
- Napsauta
sen kentän nuolta, jolle haluat antaa ehdon. Jos esimerkiksi napsautat Yhtiö-kentän
nuolta, saat esiin seuraavan luettelon:

- Valitse
luettelosta haluamasi ehto. Luettelo sisältää kaikki sarakkeen
ainutkertaiset arvot. Lisäksi voit valita seuraavista vaihtoehdoista:
- (Kaikki).
Näytetään kaikki tietueet.
- (Tyhjät).
Näytetään vain ne tietueet, joissa kenttä on tyhjä.
- (Ei
tyhjät). Näytetään ne tietueet, joissa kenttä on tyhjä.
- (Oma…).
Antaa mahdollisuuden ehdon räätälöimiseen. Katso seuraava jakso Omat
ehdot. Vain ne tietueet, jotka toteuttavat ehtosi, näytetään. Jos
olet valinnut Yhtiö-kenttään ehdoksi Polydor, näytetään vain ne levyt,
jotka on julkaissut Polydor:
Vain ne tietueet, jotka toteuttavat ehtosi, näytetään.
Jos olet valinnut Yhtiö-kentän ehdoksi Polydor, näytetään vain ne levyt,
jotka on julkaissut Polydor.
 Vain suodatusehdon toteuttavat rivit näytetään.
Vain suodatusehdon toteuttavat rivit näytetään.
Voit valita suodatusehdon useasta sarakkeesta
samanaikaisesti. Tällöin tietue näytetään vain, jos se toteuttaa kaikki
valitut ehdot.
Esimerkki. Oletetaan, että haluat poimia kaikki ne
CD-levyt, joissa esittäjänä on Who ja levy-yhtiönä Polydor. Tällöin sinun
pitää valita Esittäjä-luettelosta Who ja Yhtiö-luettelosta Polydor.
Muista, että kun tietokannasta piilotetaan rivejä, niin
myös tietokanta-alueen oikealla ja vasemmalla puolella mahdollisesti olevat
tiedot piilotetaan. Tästä syystä on hyvä välttää tietojen kirjoittamista
tietokannan oikealle ja vasemmalle puolelle.
Pikasuodatus-toiminnolla voit luoda myös omia ehtoja
jokaiselle kentälle. Näiden omien suodatusehtojen avulla voit löytää
- tietueet,
joiden sisältämät arvot kuuluvat johonkin arvoväliin, esimerkiksi
CD-levyt, joiden hinta on välillä 80 mk – 90 mk.
- tietueet,
joiden tekstikentän sisältö on jompikumpi kahdesta annetusta arvosta,
esimerkiksi levyt, joiden julkaisija on MCA tai EMI.
Esimerkki. Haluat löytää sellaiset CD-levyt, joiden
hinta on välillä 80 mk – 95 mk. Napsauta Hinta-kentän nuolta ja valitse
luettelosta vaihtoehto Oma. Esiin tulee Oma pikasuodatus –valintaikkuna:

Voit antaa kaksi Hinta-kenttää koskevaa suodatusehtoa.
Ehto muodostuu kahdesta osasta: vertailuoperaattorista ja arvosta. Valitse
vertailuoperaattori vasemmalla olevasta luetteloruudusta ja kirjoita arvo
oikealla olevaan kenttään. Edellisen kuvan ehto voidaan lukea näin: Näytä
kaikki tietueet, joiden Hinta-kentän arvo on suurempi kuin 80 ja pienempi kuin
95. Tämän seurauksena kaikki muut tietueet piilotetaan:
 Kun annat suodatusehtoja, voit tässäkin käyttää korvausmerkkejä (? ja *)
etsiessäsi epätarkkoja arvoja.
Kun annat suodatusehtoja, voit tässäkin käyttää korvausmerkkejä (? ja *)
etsiessäsi epätarkkoja arvoja.
Voit suodattaa vain yhtä laskentataulukon tietokantaa
kerrallaan.
Jos sinun pitää valita useita monimutkaisia ehtoja sinun
on käytettävä Erikoissuodatusta.
Erikoissuodatuksen avulla, voit muodostaa tietokannasta
osajoukon, joka toteuttaa antamasi ehdot. Voit kopioida osajoukon
laskentataulukon toiseen kohtaan tai toiseen laskentataulukkoon. Osa joukon
muodostamiseksi Excelin pitää tietää
- missä
tietokanta on, tietokanta-alue
- missä
ehdot ovat, ehtoalue
- mihin
valitut tietueet (osajoukko) kopioidaan, kohdealue.
Ennen jatkamista, sinun pitää ymmärtää, mikä ehtoalue
on ja miten sitä käytetään.
Ehtoalue on laskentataulukon erikoisalue, johon sijoitetaan
näytettäviä tietueita koskevat ehdot. Ehtoalue muodostuu yhdestä tai
useammasta tietokannan kenttänimestä, ehdoista ja ainakin yhdestä tyhjästä
rivistä ehtojen jälkeen. Sinun tarvitsee ottaa mukaan vain ne kentät, joita käytät.
Mihin laskentataulukon kohtaan ehtoalue on sitten paras sijoittaa? Suosittelen,
että siirrät tietokantaa joitakin rivejä alemmaksi ja sijoitat ehtoalueen
laskentataulukon yläosaan.
- Kopioi
kenttien nimet johonkin laskentataulukon vapaaseen alueeseen. Siirrä
tietokantaa ensin joitakin rivejä alemmaksi lisäämällä tyhjiä rivejä,
jos haluat sijoittaa ehtoalueen aivan ylös. Sinun ei tarvitse ottaa mukaan
kaikkia kenttänimiä ja voit aivan yhtä hyvin kirjoittaa kenttien nimet
suoraan soluihin.
- Kirjoita
ehtosi ehtoalueeseen. Tämä tehdään likimain samalla tavalla kuin
hakuehtojen kirjoittaminen tietolomakkeeseen. Kirjoita toteutettava ehto
kenttänimen alapuolella olevan soluun. Oletetaan, että haluat löytää ne
CD-levyt, joiden esittäjä on Who ja hinta suurempi kuin 90 mk. Kirjoita
seuraavasti:

Sen lisäksi että voit kirjoittaa useita hakuehtoja eri
kenttiin, voit myös kirjoittaa useita hakuehtoja sisältäviä rivejä.
Kun tietokannasta poimitaan jokin osajoukko, niin hakuehdot
toteuttavat tietueet kopioidaan toiseen laskentataulukon alueeseen tai kokonaan
toiseen laskentalomakseen. Tätä aluetta sanotaan kohdealueeksi.
Suodatetulle luettelolle löytyy käyttöä monessa tilanteessa. Haluat ehkä
kopioida suodatetun luettelon toiseen laskentataulukkoon tai tulostaa sen
kirjoittimelle.
Viisainta on sijoittaa kohdealue toiseen
laskentataulukkoon.
- Valitse
Tiedot, Suodata, Erikoissuodatus. Esiin tulee seuraava valintaikkuna:

- Valitse
suodatatko luettelon vai haluatko luoda suodatetun luettelon toiseen
paikkaan. Jos valitset Suodata luettelo (paikallaan) –toimenpiteen,
niin toiminto on sama kuin Pikasuodatuksessa.
- Kirjoita
tietokanta-alue Luetteloalue –kenttään. Voit kirjoittaa
viittaukset tai käyttää osoitusmenetelmää eli valita alue hiirellä.
- Anna
samalla tavalla ehtoalue.
- Jos
aiot kopioida suodatetun luettelon toiseen paikkaan, niin kirjoita kohdealue
Kopioi -kenttään.
- Merkitse
rasti Vain ainutkertaiset tietueet –valintaruutuun, jos haluat estää täsmälleen
samanlaisten tietueiden toistuvan esiintymisen.
- Aloita
suodatus napsauttamalla OK.

Edellinen ehtoalue tuottaa tällaisen suodatetun luettelon:
Kun käytät Erikoissuodatusta ensimmäisen kerran, ehto-
ja kohdealueet määritellään automaattisesti. Kun käytät Erikoissuodatusta
samassa laskentataulukossa seuraavan kerran, valinta ikkunassa ehdotetaan näitä
alueita.
Muista, että et pidä tietoja kohdealueen alapuolella
olevissa soluissa, koska tämä alue tyhjennetään aina. kun suodatettu
luettelo luodaan.
Tiedot valikosta löytyy myös Lajittele-komento. Sitä käytetään,
kun laskentataulukon jonkin alueen tiedot halutaan järjestää uudelleen.
Tiedot voidaan järjestää riveittäin tai sarakkeittain aakkos-, numero tai
aika järjestykseen. Tietokantojen lisäksi voit lajitella muutakin tietoa; voit
lajitella minkä tahansa luettelon, mutta tavallisesti lajittelu kohdistuu juuri
tietokantoihin, kun kirjoitat tietokannan tietoja, tietueet lisätään
kirjoitusjärjestyksessä. Myöhemmin voit lajitella ne uudestaan paremman
yleiskatsauksen saamiseksi.
Kun lajittelet, niin haluat, että kaikki tietokannan
tietueet järjestetään yhden kentän sisällön mukaan (tai sarakkeen, jos
lajittelet luetteloa). Lisäksi voit valita, onko lajittelujärjestys nouseva
tai laskeva. Nouseva lajittelu tarkoittaa, että luvut lajitellaan ykkösestä
ylöspäin, teksti A:sta Ö:hön ja päivämäärät viimeisimmästä
vanhimpaan.
- Valitse
jokin tietokanta-alueen solu.
- Valitse
Tiedot, Lajittele. Esille tulee Lajittele –valintaikkuna.
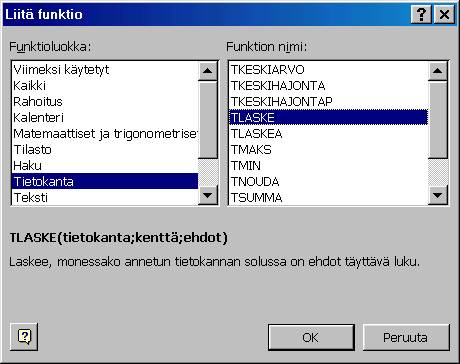
- Valitse
lajitteluperuste – kenttä, jonka mukaan lajitellaan – Lajittele
–valintaruudusta. Jos napsautat luetteloruudun nuolta, saat näkyviin
luettelon kaikista tietokannan kentistä.
- Jos
haluat laskevan lajittelujärjestyksen nousevan asemasta, napsauta Laskeva
–valintanappia.
- Kahdesta
seuraavasta luetteloruudusta voit valita toissijaiset lajitteluperusteet
(alalajittelut). Jos esimerkiksi valitset ensimmäisestä Huomioi
seuraavaksi –luettelossa Esittäjä-kentän, niin tietokanta
lajitellaan ensin levy-yhtiön nimen mukaan ja sitten esittäjän mukaan.
- Napsauta
OK.
Jos haluat lajitella tietokannan nopeasti, sinun pitää
vain valita jokin sarakkeen solu ja napsauttaa sitten toista Vakio-työkalurivin
Lajittele-painikkeesta
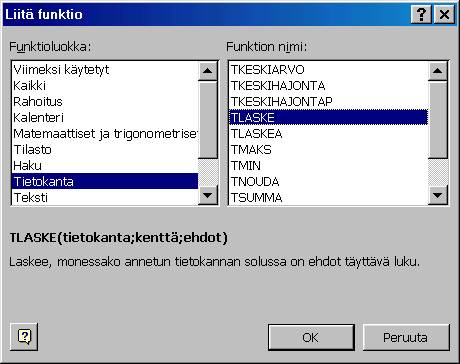 (nouseva, laskeva).
(nouseva, laskeva).
Koska käsittelemme vielä tietokantoja, tarkastelemme
joitakin sellaisia funktioita, jotka on tarkoitettu erikoisesti tietokannoissa
suoritettaviin laskutoimituksiin. Haluat ehkä tietää kenttien arvojen summan
sellaisissa tietueissa, jotka toteuttavat jonkin määrätyn ehdon tai
sellaisten tietueiden lukumäärän, jotka toteuttavat ehdon.
Kaikilla tietokantafunktioilla on sama rakenne: Funktion
nimi ja kolme argumenttia. Argumentti on funktioon liitettävä arvo. Funktio,
joka laskee ehdon toteuttavien tietueiden lukumäärän, kirjoitetaan
seuraavasti:
TLASKE(tietokanta;kenttä;ehdot)
TLASKE on funktion nimi. Tietokanta, kenttä ja ehdot ovat
argumentteja. Ne erotetaan toisistaan aina puolipisteellä (;). Funktiota
kirjoittaessasi saat paljon apua Ohjattu funktio –toiminnosta. Näytän
yksinkertaisen esimerkin tietokantafunktion käytöstä.
CD-levyjen tietokannassa olisi käytännöllistä olla
solu, joka ilmoittaa aina niiden levyjen lukumäärän, jotka toteuttavat määrittelemäsi
ehdot. Voidaksesi antaa ehtoja, sinulla pitää olla ehtoalue. Olet jo
tutustunut ehtoalueeseen. Oletetaan, että haluat tietää, kuinka monen levyn
numero alkaa kirjaimilla CD ja MC. Kirjoita ehdot ehtoalueeseen:
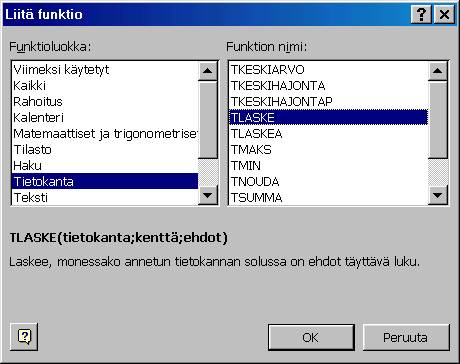
- Napsauta
sitä solua, johon funktion palauttama arvo sijoitetaan. Valitse esimerkissä
A6.
- Napsauta
Vakio-työkalurivin Ohjattu funktio –painiketta
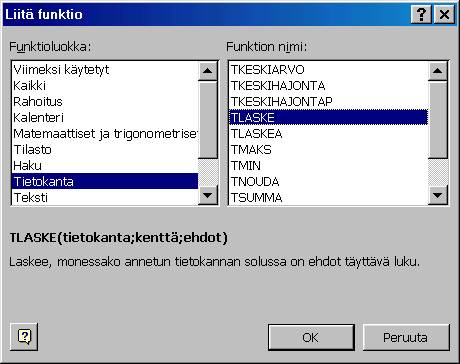 . Esiin tulee Ohjattu funktio –valintaikkuna. Joissain Excelin
versioissa seuraavat kuvat saattavat näyttää erilaisilta.
. Esiin tulee Ohjattu funktio –valintaikkuna. Joissain Excelin
versioissa seuraavat kuvat saattavat näyttää erilaisilta.
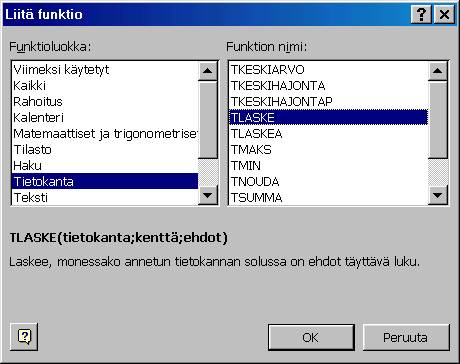
- Valitse
Funktioluokka –luettelosta Tietokanta. Nyt kaikki
tietokantafunktiot näkyvät Funktion nimi –luettelossa.
- Valitse
funktio TLASKE ja napsauta Seuraava > -painiketta. Esiin tulee Ohjatun
funktion vaihe 2:
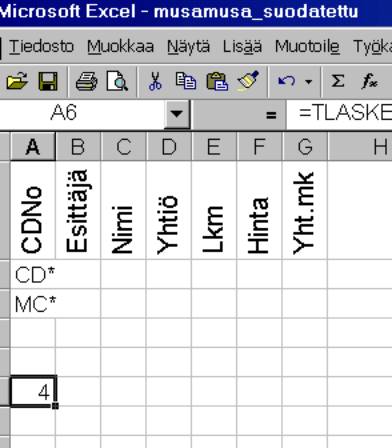
- Ilmoita
tietokanta-alue. Voit kirjoittaa viittaukset suoraan kenttään tai valita
alueen hiirellä.
- Ilmoita
ehtoalue samalla tavalla. Kenttä-ruudun voit ohittaa. Sitä ei tarvita tässä
funktiossa.
- Napsauta
Valmis-painiketta.
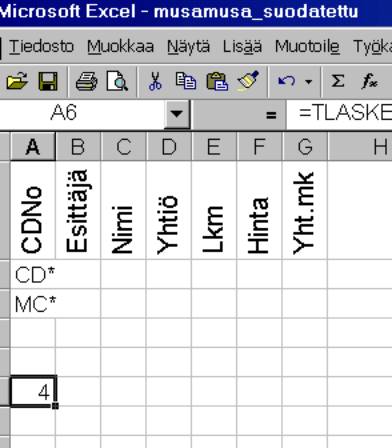
Lopputuloksen tulisi näyttää tämän kaltaiselta.
Solussa A6 näet arvon: tietokannasta löytyi 4 ehdot täyttävää levyä.
Ota tavaksesi antaa tietokanta-alueen nimeksi Tietokanta ja
ehtoalueen nimeksi Ehdot. Tällöin voit käyttää näitä nimiä suoraan
tietokantafunktioissa.
- luettelo
on laskentataulukon alue, joka sisältää riveiksi ja sarakkeiksi järjestettyä
tietoa.
- Excelin
tietokanta on sama kuin luettelo.
- jokaista
tietokannan riviä, ylintä lukuun ottamatta, joka sisältää sarakeotsikot
kutsutaan tietueiksi.
- tietue
on jaettu kenttiin. Kenttä vastaa yhtä solua.
- jokaisella
sarakkeella on nimi, jota sanotaan kenttänimeksi.
- voit
käyttää tietolomaketta tietueiden etsimiseen, näyttämiseen, lisäämiseen,
muuttamiseen ja poistamiseen.
- suodattamalla
tietokannan voit piilotta ne rivit, jotka eivät toteuta määrittelemiäsi
ehtoja.
- voit
poimia tietokannasta osajoukon. joka vastaa antamiasi hakuehtoja.
- tietokanta
tai luettelo voidaan lajitella nousevaan tai laskevaan järjestykseen.
- on
olemassa erikoisia tietokantafunktioita, joita voit käyttää tietokantaan
liittyvien laskutoimisten tekemiseen.
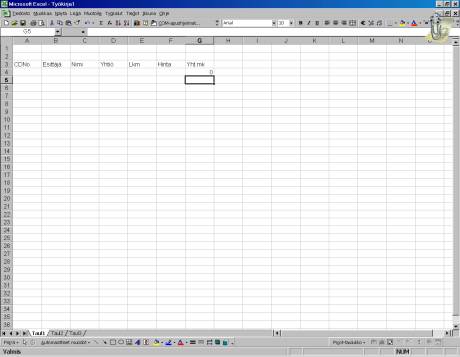
![]()
![]()
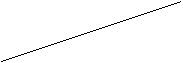
![]()