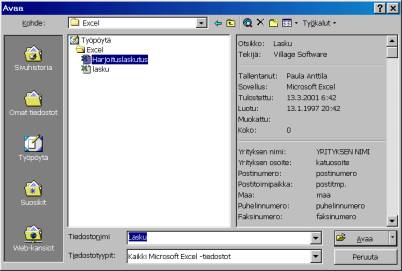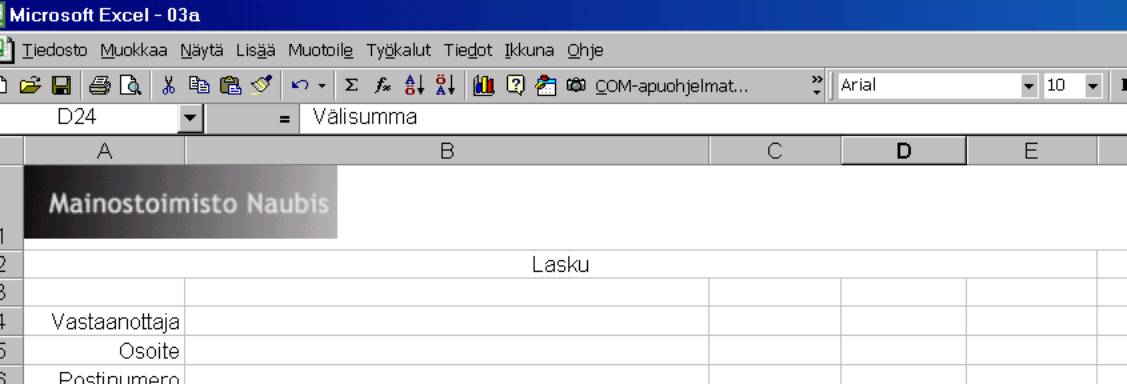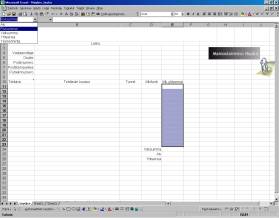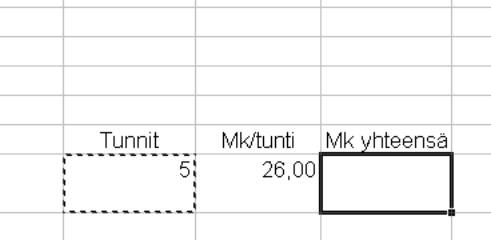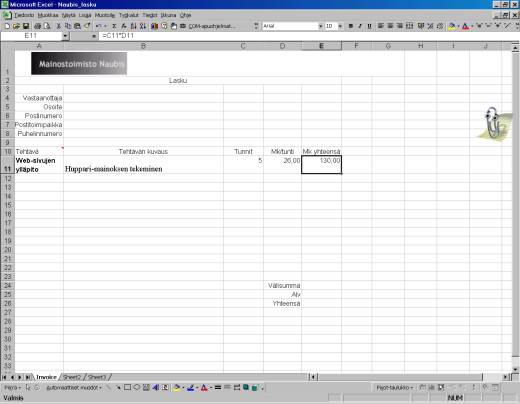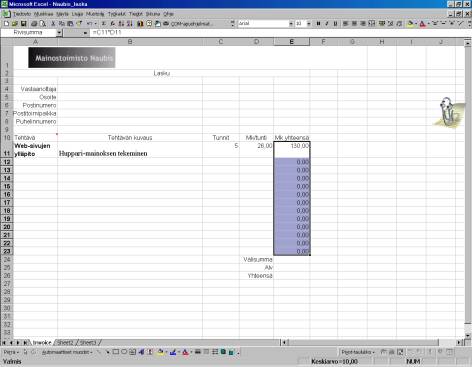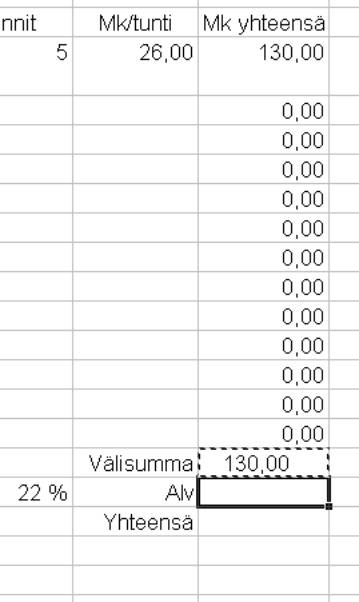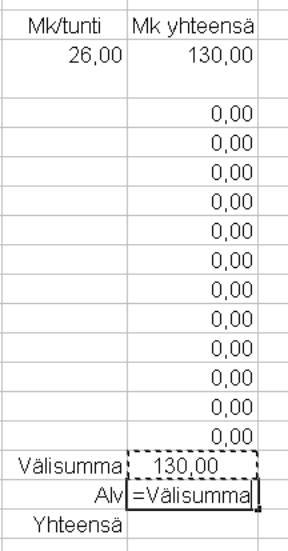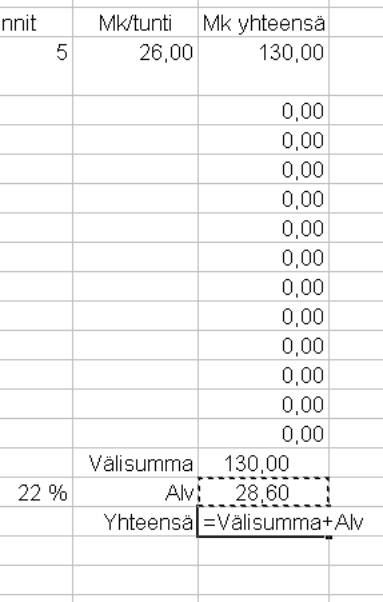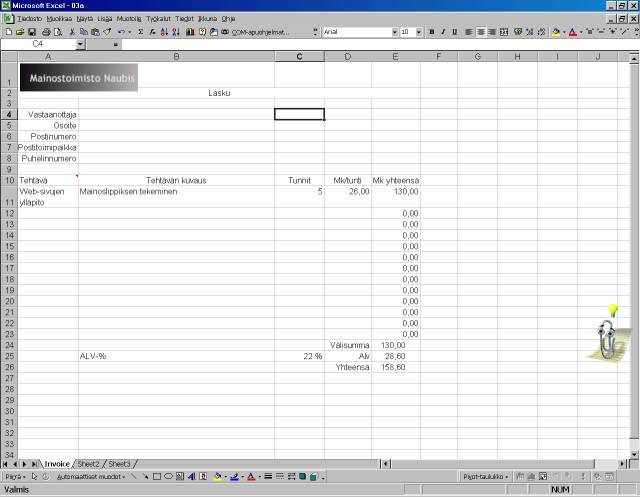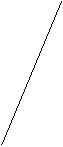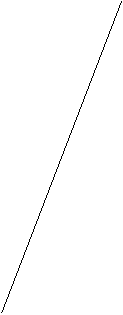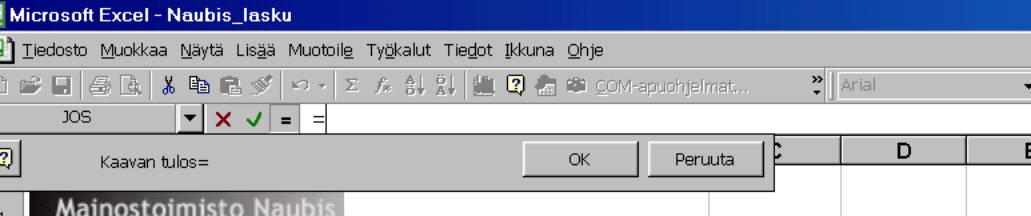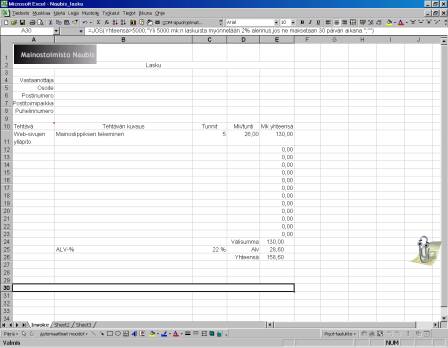Oppikerta 4.
1
Kaavojen
käyttäminen.
1
Aikaisemmin
luodun työkirjan etsiminen ja avaaminen tiedoston ominaisuuksien avulla.
2
Aiemmin
luodun työkirjan avaaminen.
2
Työkirjan
tallentaminen toisella nimellä.
4
Solujen
ja solualueiden nimeäminen.
4
Solun
tai solualueen nimeäminen vieressä olevilla soluilla.
4
Solualueen
nimeäminen määrittämällä.
5
Solun
tai solualueen nimeäminen nimiruudun avulla.
5
Laskentakaavojen
kirjoittaminen.
6
Kaavan
kirjoittaminen.
6
Kaavan
kopioiminen muihin soluihin.
8
Lisätään
kaava, joka laskee lukujen summan SUMMA-funktiolla.
8
Lisätään
kaava, joka laskee arvonlisäveron.
9
Tekstiviestien
näyttäminen laskulla.
13
Kirjoitetaan
kaava, joka lisää laskuun tekstiviestin.
13
4.
oppikerta: pikakertaus.
15
- Aikaisemmin
tehdyn työkirjan etsiminen tiedoston ominaisuuksien avulla.
- Solun
tai solualueen nimeäminen
- Laskutoimituksessa
käytettävän kaavan lisääminen laskentataulukkoon.
- Kaavan
kopioiminen kaavasta toiseen.
- Yhteissumman
laskeminen SUMMA-funktiolla.
- Tekstiviestien
näyttäminen laskulla.
Mainostoimisto Naubiksen laskulomakkeen työstäminen
jatkuu, Nyt on vuorossa laskun välisumma, arvonlisävero ja loppusumma. Jotta
näitä lukuja ei olisi pakko laskea manuaalisesti laskimella, lomakkeeseen
lisätään kaavoja, jotka hoitavat laskutoimitukset nopeasti.
Kaava määrittelee laskutoimituksen tai
toimintosarjan, jonka ohjelma suorittaa laskeakseen tuloksen laskentataulukon
johonkin soluun taulukon muihin soluihin kirjoitettujen tietojen perusteella.
Excel sisältää myös joukon valmiiksi määritettyjä laskutoimituksia eli funktioita,
jotka on nimetty niin, että niitä on helppo käyttää.
Kaikki Excelin kaavat alkavat yhtäsuurusmerkillä (=).
Jos merkkiä ei kirjoiteta, kaavan teksti tulkitaan tavalliseksi tekstiksi,
luvuiksi tai niiden yhdistelmäksi. Kaava voi sisältää soluviittauksen,
joka yksilöi jonkin laskutoimituksessa käytettävän solun sen sarakkeen
nimen ja rivinumeron avulla kuten esimerkiksi A1.
Kaavassa käytetty soluviittaus voi olla joko
suhteellinen tai absoluuttinen. Suhteellinen soluviittaus muuttuu kaavan sisältävän
solun mukaan. Toisin sanoen, jos kaava, joka sisältää suhteellisen
soluviittauksen, kopioidaan tai siirretään toiseen soluun kaavassa oleva
soluviittaus muuttuu automaattisesti uuden solun paikkaa vastaavaksi. Jos
esimerkiksi solussa A3 on kaava, joka sisältää suhteellisen viittauksen
soluun A1 ja tuo kaava kopioidaan soluun D3, soluviittaus muuttuu
automaattisesti viittaamaan soluun D1.
Absoluuttinen soluviittaus ei muutu, kun kaava kopioidaan
tai siirretään toiseen soluun. Toisin sanoen, jos solussa A3 on kaava, joka
sisältää absoluuttisen viittauksen soluun A1 ja tuo kaava kopioidaan soluun
D3, alkuperäinen viittaus soluun A1 säilyy.
Kaavojen käyttäminen tulee vielä helpommaksi ja
nopeammaksi, jos soluille tai solualueille annetaan nimet. Nimiä käytettäessä
ei kaavoja kirjoitettaessa tarvitse muistaa solujen sarakenimiä ja
rivinumeroita. Toinen etu nimien käyttämisestä on, että solun nimeä käyttäen
voidaan kaavasta viitata työkirjan missä tahansa laskentataulukossa olevaan
soluun esimerkiksi taulukossa Taul1 olevan soluun voidaan viitata taulukossa
Taul6 olevassa kaavasta.
Nyt on aika avata työkirja, joka sisältää aiemmin
tehdyn laskulomakkeen, mutta sen tiedostonimi on päässyt unohtumaan.
Tiedossa on kuitenkin, että työkirjan ominaisuuksiin tallennettiin avainsana
lasku, joten tiedosto voidaan etsiä ja avata tuota avainsanaa käyttämällä.
Kun työkirja on avattu, sille voidaan antaa uusi nimi ja tallentaa se
haluttuun paikkaan.
- Napauta
näytön alareunassa olevan Windows-tehtäväpalkin Käynnistä-painiketta.
Käynnistä-valikko tulee näkyviin.
- Valitse
Ohjelmat ja sitten Microsoft Excel tai valitse suoraan Uusi
Office-tiedosto ja sieltä Tyhjä työkirja.
- Napauta
vakiotyökalurivillä olevaa Avaa-painiketta. Avaa valintaikkuna tulee näkyviin.
- Napauta
Työkalut-painiketta ja sitten Etsi-painiketta. Etsi-valintaikkuna tulee näkyviin.

Valitse ikkunan oikeassa laidassa oleva Työkalut-painike
ja sieltä komento Etsi.
- Valitse
Ominaisuudet-luetteloruudusta vaihtoehto Avainsanat.
- Varmista,
että Ehto-luetteloruudussa on valittuna vaihtoehto sisältää sanat.
- Kirjoita
Arvo-muokkausruutuun Lasku ja napauta Lisää
luetteloon-painiketta.
- Valitse
kovalevy Kohde-luetteloruudusta.
- Valitse
Etsi alikansioista-valintaruutu ja napauta Etsi-painiketta. Excel etsii
kaikista kovalevyllä olevista tiedostoista avainsanaa Lasku. Haun
tulokset näkyvät Avaa-valintaikkunaan.
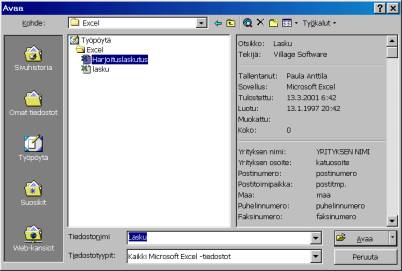
Näytön tulisi olla seuraavan
kuvan kaltainen.
Tässä harjoituksessa harjoitustiedosto
Naubis.harj_lasku tallennetaan nimellä Naubis_lasku.
- Valitse
tiedosto-valikosta komento Tallenna nimellä. Tallenna nimellä-valintaikkuna
tulee näkyviin ja Tiedoston nimi-muokkausruudussa näkyy alkuperäinen
tiedostonimi Naubis.harj_lasku.
- Kirjoita
Tiedoston nimi-muokkausruutuun Naubis_Lasku ja napauta
Tallenna-painiketta. Uusi nimi Naubis_Lasku on nyt työkirjan
otsikkorivillä.
Kaavojen
tekeminen helpommin käytettäväksi ja ymmärrettäväksi
Seuraavaksi annetaan nimet
kaavoissa käytettäville soluille ja solualueilla. Näin kaavojen
kirjoittaminen tulee huomattavasti helpommaksi.
Solut voidaan nimetä monella
tavalla, joten kannattaa valita menetelmä, joka parhaiten sopii käsiteltävään
tehtävään. Voidaan esimerkiksi käyttää sarake- ja riviotsikoita, jotka
ilmentävät parhaiten vierekkäisissä soluissa olevia tietoja. Voidaan myös
antaa kuvaavia nimiä, joiden ansioita kaava, jossa nimeä käytetään, tulee
helpoimmin ymmärrettäväksi.
Seuraavassa muutamia asioita, jotka kannattaa pitää
mielessä, kun soluja tai solualueita nimetään:
- Nimen
tulee alkaa kirjaimella.
- Nimi
voi sisältää numeroita kunhan ne ovat kirjainten tai alleviivan perässä.
Huomaa, että jos ensimmäinen merkki on numero, Excel lisää
automaattisesti sen eteen alleviivamerkin.
- Sanojen
tai numeroiden välissä olevat välilyöntimerkit korvataan alleviivalla
(_) kuten Laskun_loppusumma.
- Nimi
ei saa olla soluviite kuten esimerkiksi A2.
- Nimi
voi olla vain yksi kirjain lukuun ottamatta R ja C.
Tässä harjoituksessa annetaan nimet soluille, jotka sisältävät
välisumman, arvonlisäveron ja laskun loppusumman.
- Valitse
solut D24-D26 jaa E24:E26.
- Valitse
Lisää-valikosta komento Nimi ja sitten Luo. Luo nimet –valinta ikkuna
tulee näkyviin.

- Vasemmasta
sarakkeesta –valintaruutu ja napauta OK-painiketta.
- Napauta
solua E24. Kuten huomaat, nimi Välisumma näkyy kaavarivin
vasemmassa reunassa olevassa nimiruudussa.
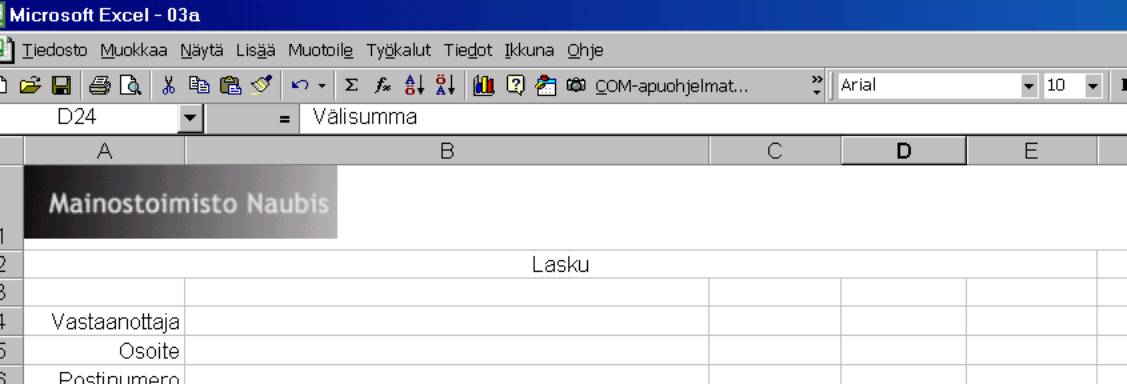
- Naputa
solua E25 ja sitten solua E26. Jokaisen solun nimi on sama kuin
nimisarakkeessa oleva otsikko.
Tässä harjoituksessa annetaan solualueelle sen käyttötarkoitusta
kuvaava nimi.
- Valitse
solut D11:D23.
- Valitse
Lisää-valikosta komento Nimi ja sitten Määritä. Määritä
-valintaikkuna tulee näkyviin.
- Kirjoita
Yksikköhinta ja napauta OK-painiketta. Nimi Yksikköhinta
tulee näkyviin vasemmassa reunassa olevaan nimiruutuun.
Tässä harjoituksessa nimetään solualue nimiruudun
avulla.
- Napauta
solua E11 ja vedä hiiren osoitin soluun E23. Suorakaiteen muotoinen alue
on nyt valittuna.
- Napauta
nimiruutua. Ensimmäinen valittuna olevan solun E11 soluviite näkyy
nimiruudussa.
- Kirjoita
nimiruutuun Rivisumma ja paina Enter-näppäintä. Solualueen nimi on nyt
Rivisumma.
- Napauta
nimiruudun oikeassa reunassa olevaa nuolenpäätä, jolloin näkyviin
tulee kaikki edellä määritetyt nimet sisältävä luettelo. Luettelon
tulisi nyt olla seuraavan kuvan kaltainen.
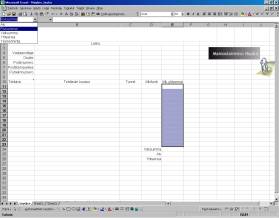
- Valitse
luettelosta nimi Yhteensä. Solu nimeltä Yhteensä tulee
aktiiviseksi.
Excel-laskentakaavioilla voidaan suorittaa soluissa
olevilla arvoilla muun muassa sellaisia laskutoimituksia kuten yhteenlasku, vähennyslasku,
kertolasku ja Jakolasku. Laskutoimitukset määritetään kirjoittamalla
kaavoihin matemaattisia operaattoreita kuten plusmerkki (+), miinusmerkki (-),
kertomerkki (*) tai jakomerkki (/).
Kaavassa voidaan käyttää myös funktiota, valmiiksi määritettyjä
toimintasarjoja, jotka säästävät aikaa kaavoja kirjoitettaessa. Funktio
helpottaa käsillä olevan tehtävän kuvaamista ja siihen tavallisesti
liittyy yksi tai useampi argumentti. Argumenttien avulla funktiolle annetaan
tiedot. Esimerkiksi SUMMA-funktio, laskee yhteen kaikki solualueen sisältämät
luvut. Seuraavissa harjoituksissa kirjoitetaan yksinkertainen kaava, joka
suorittaa kertolaskun laskussa olevilla luvuilla. Sitten kaava kopioidaan
muihin soluihin ja lopuksi lasketaan solun yhteissumma SUMMA-funktiota käyttäen.
Tässä harjoituksessa kirjoitetaan yksinkertainen kaava,
jolla lasketaan työstä laskutettava summa kertomalla työtunnit
tuntihinnalla.
- Napauta
solua A11, kirjoita Web-sivujen ylläpito ja paina sarkainnäppäintä.
- Kirjoita
soluun B11 Huppari-mainoksen tekeminen ja paina sarkanäppäintä.
- Kirjoita
soluun C11 luku 5 ja paina sarkainnäppäintä.
- Kirjoita
soluun D11 luku 26 ja paina sarkainnäppäintä. Soluun D11 tulee luku
26,00.
- Kirjoita
soluun E11 yhtäsuuruusmerkki (=) ja ryhdy kirjoittamaan kaavaa.
- Napauta
solua C11 ja katso, mitä näkyy solussa E11. Soluun E11 tulee näkyviin
soluviittaus yhtäsuuruusmerkin perään. Näytön tulisi nyt olla
seuraavan kuvan kaltainen.
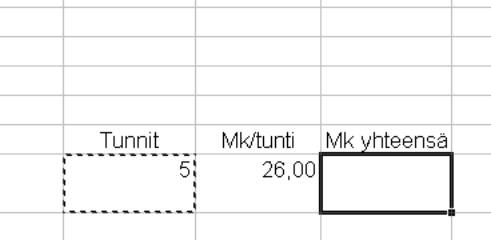
- Kohdistimen
ollessa edelleen solussa E11, kirjoita *-merkki, joka tarkoittaa
kertolaskun matemaattista operaattoria.
- Napauta
solua D11 ja kuten huomaat, soluviittaus D11 tulee näkyviin solun E11
kertolaskumerkin perään. Paina Enter-näppäintä. Soluun E11 tulee näkyviin
kertolaskun tulos 130,00.
- Napauta
solua E11 ja katso kaavariville. Kaava näkyy nyt kaavarivillä, mutta
solussa näkyy edelleen luku 130. Näytön tulisi olla seuraavan kuvan
kaltainen.
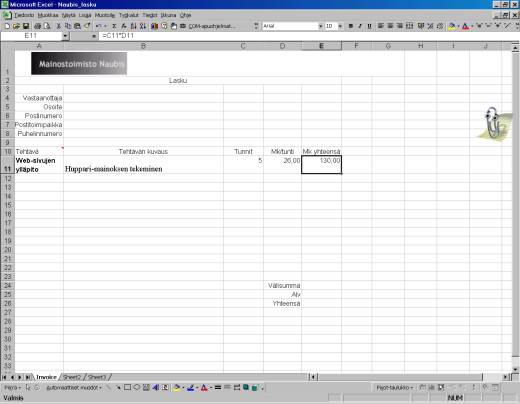
Tässä harjoituksessa kopioidaan edellisessä
harjoituksessa kirjoitettu kaava laskun muihin soluihin.
- Varmista,
että solu E11 on aktiivisena.
- Aseta
hiiren osoitin solun E 11 oikeaan alanurkkaan ja odota , kunnes
automaattisen täyttökahvan päälle tulee musta pieni plusmerkki.
- Vedä
automaattista täyttökahvaa alaspäin soluun E23 asti. Solussa E11 oleva
kaava kopioidaan valitun alueen kaikkiin soluihin. Näytön tulisi nyt
olla seuraavan kuvan kaltainen.
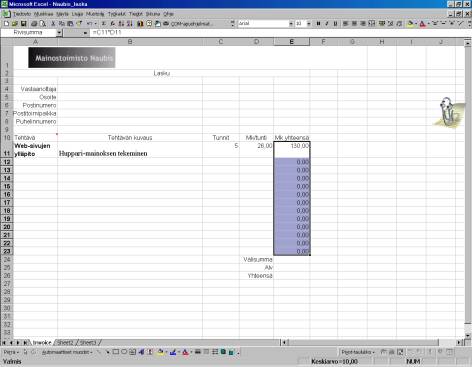
- Napauta
solua E12 ja katso, mitä tapahtuu kaavarivillä. Kaavassa olevat
soluviittaukset koskevat nyt riviä 12 eikä riviä 11 kuten solussa E11.
Jos halutaan kopioida jossakin solussa oleva kaava
toiseen paikkaan laskentataulukossa, asetetaan hiiren osoitin kaavan sisältävän
solun reunaviivan päälle, painetaan Ctrl-näppäin alas ja vedetään kaava
toiseen soluun.
Tässä harjoituksessa lisätään laskuun kaava
Summa-painiketta käyttämällä.
- Valitse
nimiruudun luetteloruudusta nimi Välisumma. Solu E24, joka sijaitsee
otsikon Välisumma oikealla puolella, tulee aktiiviseksi.

- Napauta
vakiotyökalurivillä olevaa Summa-painiketta. Liikkuvan katkoviivan
muodostama kehys ilmestyy kaavassa käytettävien solujen ympärille. Solu
E24 sisältää kaavan SUMMA. Kaavassa käytetty argumentti sisältää
automaattisesti solualueelle annetun nimen Rivisumma soluviittauksen
E11:E23 asemasta. Näytön tulisi olla seuraavan kuvan kaltainen.
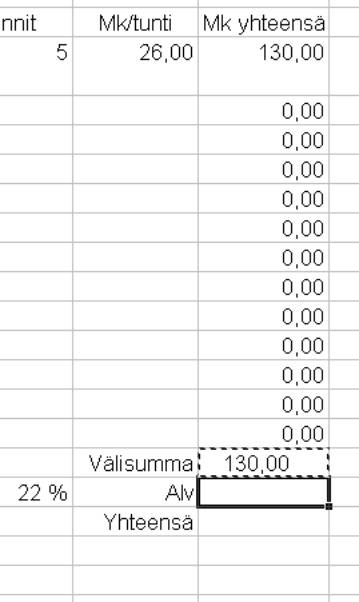
- Paina
Enter-näppäintä. Soluun E24 tulee näkyviin laskutoimituksen tulos
kaavan sijaan.
Tässä harjoituksessa kirjoitetaan kaava, joka laskee välisummalle
arvonlisäveron 22%. Sen jälkeen kirjoitetaan kaava loppusummalle.
- Napauta
solua B25, kirjoita ALV-% ja paina sarkainnäppäintä.
- Kirjoita
soluun C25 0,22 ja paina Enter-näppäintä.
- Valitse
nimiruudun luettelosta nimi Alv. Solu E25, jonka nimi on Alv tulee
aktiiviseksi.
- Kirjoita
yhtäsuuruusmerkki (=) ja napauta solu E24. Nimi Välisumma lisätään
kaavaan. Näytön tulisi nyt olla seuraavan kuvan kaltainen.
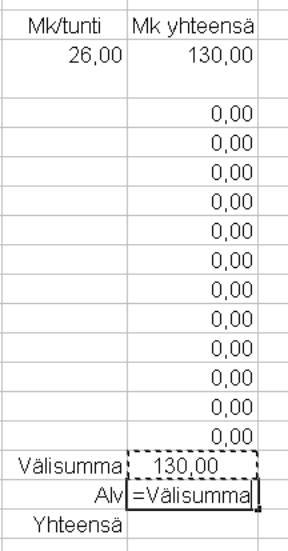
- Kirjoita
kertomerkki (*) ja napauta solua C25. Solussa C25 oleva veroprosentti lisätään
kaavaan. Näytön tulisi nyt olla seuraavan kuvan kaltainen.
- Paina
Enter-näppäintä Excel laskee arvonlisäverson ja tulos 28,60 tulee näkyviin
kaavan tilalle.
- Kirjoita
yhtäsuurimerkki (=) ja napauta solua E24. Kaavaan lisätään nimi Välisumma.
- Kirjoita
plusmerkki (+) ja napauta solu aE25. Solun nimi Alv lisätään kaavaan
plusmerkin perään. Näytön tulisi nyt olla seuraavan kuvan kaltainen.
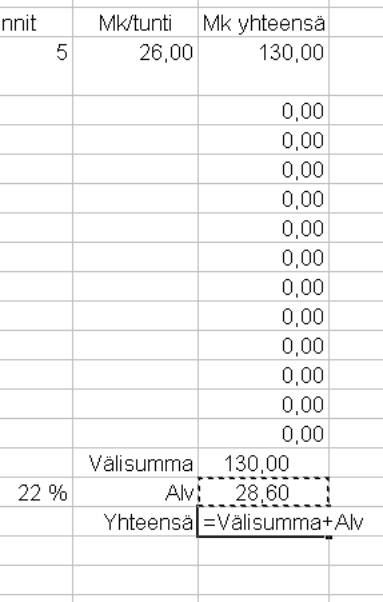
- Paina
Enter-näppäintä. Tulos 158,60 tulee näkyviin soluun kaavan tilalle. Näytön
tulisi nyt olla seuraavan kuvan kaltainen.
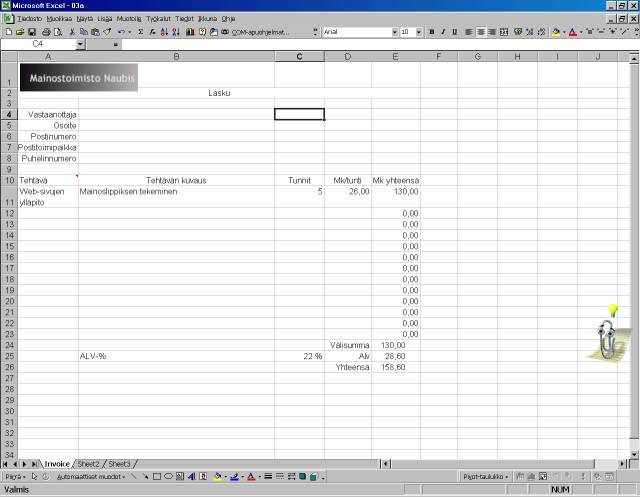
Mainostoimisto Naubiksen tapana on ollut antaa 2% alennus
yli 5000 mk laskuista asiakkaille, jotka maksavat tietyn ajan kuluessa ja sen
vuoksi laskuun halutaan lisätä teksti., joka muistuttaa asiakkaita tästä.
Seuraavassa harjoituksessa kirjoitetaan kaava, joka lisää muistutuksen vain
niihin laskuihin, joiden loppusumma on yli 5000 mk.
Tässä harjoituksessa kirjoitetaan kaava, joka
JOS-funktiota käyttäen lisää laskuun muistutuksen, jos laskun loppusumma
on yli 5000 mk.
- Valitse
solut A30:E30.
- Napauta
Muotoilu-työkalurivillä oleva Yhdistä ja keskitä –painiketta. Solut
yhdistetään ja tasataan keskelle.
- Napauta
kaavarivillä olevaa Muokkaa kaavaa –painiketta. Kaavaikkuna tulee näkyviin.
Kaavarivin vasemmassa reunassa näkyy luetteloruutu, joka sisältää
funktioiden nimet.
- Valitse
luettelosta nimi JOS. Kaavaikkunaan tulee näkyviin muokkausruutuja,
joiden avulla määritetään JOS-funktion argumentti.
|
 Kaavaikkuna Kaavaikkuna
|
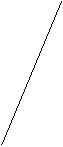 Kaavaikkunan
avauspainike Kaavaikkunan
avauspainike
|
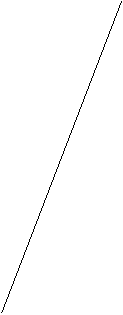
 Kaavarivi Kaavarivi
|
Kaavapaletti
|
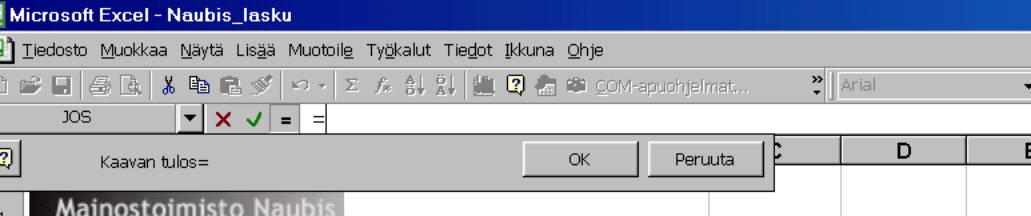

|
|
|
|
Tehtävä
|
Toimenpide
|
|
Aikaisemmin tehdyn työkirjan etsiminen avainsanan
avulla
|
Napauta vakiotyökalurivin Avaa-painiketta, avaa Työkalut-valikko
ja valitse Etsi-komento. Valitse Ominaisuudet-luetteloruudusta vaihtoehto
Avain-sanat. Kirjoita avainsana Arvo-muokkausruutuun ja napauta Lisää
luetteloon-painiketta. Valitse kovalevy Kohde-luetteloruudusta ja napauta
valintamerkki Etsi alikansioista –valintaruutuun. Napauta lopuksi
Etsi-painiketta.
|
|
Työkirjan tallentaminen toisella nimellä
|
Valitse Tiedosto-valikosta komento Tallenna nimellä,
Etsi Kohde-luetteloruudusta kansio, johon haluat tallentaa tiedoston,
valitse kansio ja kirjoita uusi nimi Tiedoston nimi –muokkausruutuun ja
napauta OK-painiketta.
|
|
Solun tai solualueen nimeäminen viereisessä
solussa olevan otsikon mukaan
|
Valitse solu tai solualue, jossa otsikot ovat ja vedä
hiiren osoitin nimettävien solujen yli. Valitse Lisää-valikosta komento
Nimi ja sitten Luo. Valitse Luo nimet –valintaikkunasta sopiva
vaihtoehto ja napauta OK-painiketta.
|
|
Solun tai solualueen nimeäminen
|
Valitse ensin nimettävä solu tai solualue, sitten
Lisää-valikosta komento Nimi sekä lopuksi komento Määritä. Kirjoita
haluamasi nimi Nimet työkirjassa –muokkausruutuun ja napauta
OK-painiketta.
|
|
Laskentataulukossa olevan kahden luvun kertominen
kaavalla
|
Napauta solua, johon kaava sijoitetaan. Kirjoita
=-merkki ja napauta solua, jossa kerrottava luku on. Kirjoita * -merkki ja
napauta solua, jossa kertoja on. Paina lopuksi Enter-näppäintä.
|
|
Kaavojen kopioiminen toisiin soluihin
|
Napauta solua, joka sisältää kaavan. Vedä
automaattisen täytön kahvaa niiden solujen yli, joihin kaava kopioidaan.
|
|
Kaavan kirjoittaminen Summa-painikkeen avulla
|
Napauta solua, johon haluat kirjoittaa SUMMA-kaavan.
Napauta vakiotyörivillä olevaa Summa-painiketta, valitse solualue, joka
sisältää summattavat luvut ja paina Enter-näppäintä.
|
|
Tekstiviestin tulostaminen laskentataulukkoon, jos
tietty ehto on täytetty
|
Napauta kaavarivillä olevaa Muokkaa kaavaa
–painiketta. Valitse funktioluettelosta nimi JOS. Napauta solua, jota
ehdossa testataan ja kirjoita sitten Totuus_testi-muokkausruutuun teksti
lainausmerkkien väliin, jonka haluat tulostuvan taulukkoon, jos ehto
toteutuu. Kirjoita Arvo_jos_epätosi-muokkausruutuun teksti
lainausmerkkeihin, jonka haluat tulostuvan, jos ehto ei toteudu. Napauta
lopuksi OK-painiketta.
|