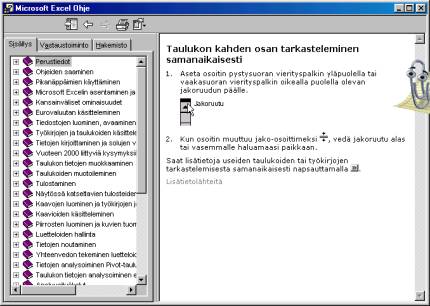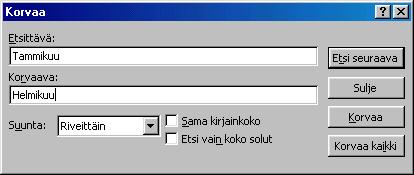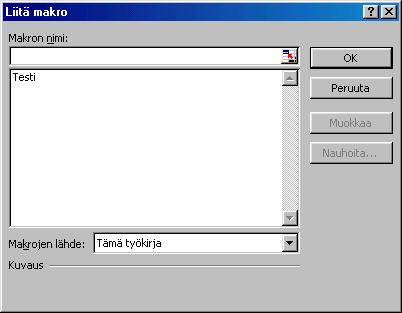Solujen
ja solualueiden nimeäminen
Mukautetun
makron luominen alusta alkaen
Tehtävien
automatisoiminen Web-sivuilla
Makrot:
usein suoritettavien toimintojen automatisoiminen
Makron
liittämien painikkeeseen
Työkirjan etsiminen
-
Avaa
Tiedosto Avaa/Työkalut (yleensä yläpalkissa) ja Etsi.
-
Kirjoita
työkirjan nimi Tiedostonimi-kenttään ja napsauta Tallenna-painiketta.
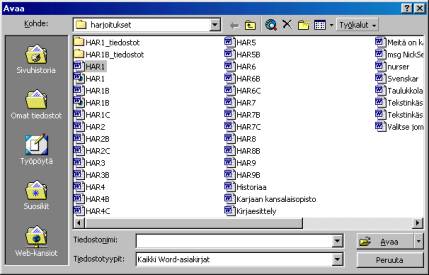
Pääset
Tallenna nimellä -valintaikkunaan nopeasti painamalla F12-näppäintä.
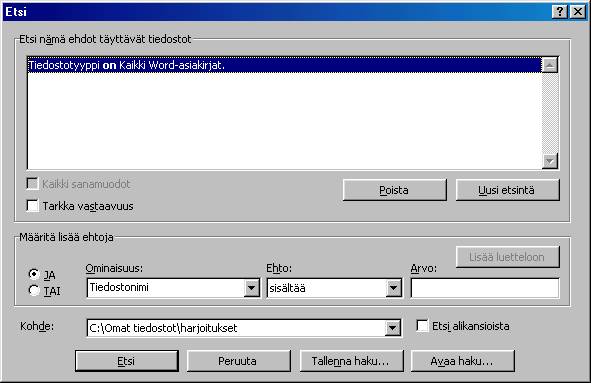
Työkirjan
salaus
Laskelmien suojaaminen
Jos
sinulla on työkirja, jotka haluat salata, voit suojata työkirjasi monella
eri tavalla. Tallenna nimellä –valintaikkunassa on Asetukset
–painike. Kun napsautat sitä, esiin tulle Tallennusasetukset
–valintaikkuna.

Jos merkitset rastin Luo aina varmuuskopio
–valintaruutuun, työkirjasta tallennetaan jokaisen tallennuksen yhteydessä
myös varmuuskopio. Varmuuskopiolla on sama nimi kuin työkirjalla, mutta sen
tarkennin on BAK. Varmuuskopio sisältää sen työkirjan, jonka tallensit
edellisellä kerralla samalla nimellä.
Toinen tapa työkirjan suojaamiseen on antaa sille
salasana.
Työtilan tallentaminen
Tiedosto
–valikon komennolla Tallenna työtila voit tallentaa työkirjan koon,
järjestyksen ja sijainnin näytöllä. Sinun pitää tallentaa jokainen työkirjasi
erikseen, vaikka tallentaisitkin työtilan.
Ohje
Jos ihmettelet jotain työskennellessäsi Excelin
parissa, voit käyttää Excelin Ohje –toimintoa. Pääset Ohje
–toimintoon komennolla Ohje, Microsoft Excelin Ohjeen aiheet tai
kaksoisnapsauttamalla Ohje –painiketta. Tällöin tulee esiin Ohjeen
aiheet –valintaikkuna.
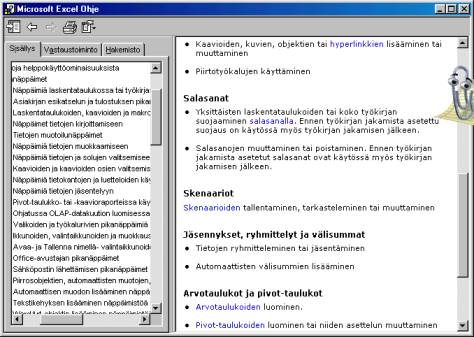
Automaattinen täydennys
Pieni mutta erittäin käytännöllinen hienous on Automaattinen
täydennys –toiminta. Se toimii näin: Kun vahvistat soluun
kirjoittamasi tiedot painamalla ENTER –näppäintä, soluosoitin siirtyy
alaspäin seuraavaan soluun. Jos aloittaa uuden tiedon syöttämisen samoilla
kirjaimilla kuin edellisessä solussa, niin Excel täydentää puuttuvat
kirjaimet edellisen solun perusteella. Näin:
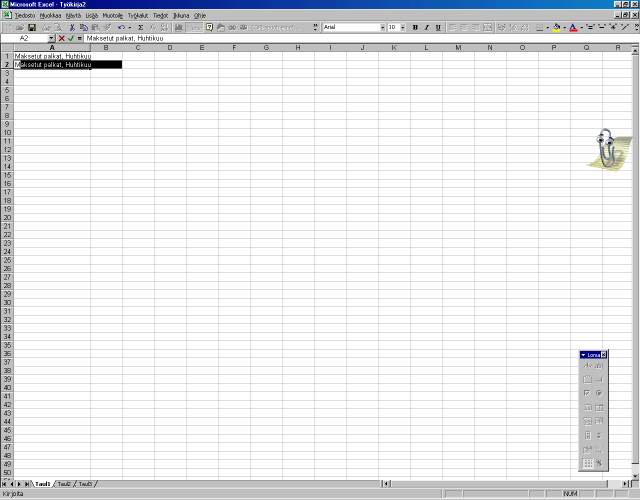
Voit
myös avata luettelon kaikista yläpuolella olevien solujen sisällöistä.
Napsauta solua hiiren oikeanpuoleisella painikkeella ja valitse pikavalikosta
komento Valitse luettelosta…
Pikanäppäinkomentoja
Huomautus
Jos haluat suurentaa Ohje-ikkunan koko näytön kokoiseksi, paina ALT+VÄLILYÖNTI,
ja paina sen jälkeen U-näppäintä. Kun haluat palauttaa ikkunan sen alkuperäiseen
kokoon ja sijaintiin, paina ALT+VÄLILYÖNTI ja paina sen jälkeen P-näppäintä.
Jos haluat tulostaa tämän aiheen, paina ALT+V ja paina sen jälkeen U-näppäintä.
|
Paina: |
Haluttu
toimi: |
|
Nuolinäppäimet |
Siirtyminen
yhden solun verran ylös, alas, vasemmalle tai oikealle |
|
CTRL+
NUOLINÄPPÄIN |
Siirtyminen
nykyisen tietoalueen reunaan |
|
HOME |
Siirtyminen
rivin alkuun |
|
CTRL+HOME |
Siirtyminen
laskentataulukon alkuun |
|
CTRL+END |
Siirtyminen
laskentataulukon viimeiseen soluun, joka on oikeanpuoleisimman käytössä
olevan sarakkeen ja alimmaisen käytössä olevan rivin leikkauskohdassa
oleva solu (oikeassa alakulmassa), tai solu, joka on vastapäätä
aloitussolua, joka on yleensä A1. |
|
PAGE
DOWN |
Siirtyminen
yhden näytön verran alaspäin |
|
PAGE
UP |
Siirtyminen
yhden näytön verran ylöspäin |
|
ALT+PAGE DOWN |
Siirtyminen
yhden näytön verran oikealle |
|
ALT+PAGE
UP |
Siirtyminen
yhden näytön verran vasemmalle |
|
CTRL+PAGE DOWN |
Siirtyminen
työkirjan seuraavaan taulukkoon |
|
CTRL+PAGE UP |
Siirtyminen
työkirjan edelliseen taulukkoon |
|
CTRL+F6
tai CTRL+SARKAIN |
Siirtyminen
seuraavaan työkirjaan tai ikkunaan |
|
CTRL+VAIHTO+F6
tai CTRL+VAIHTO+SARKAIN |
Siirtyminen
edelliseen työkirjaan tai ikkunaan |
|
F6 |
Siirtyminen
seuraavaan ruutuun jaetussa työkirjassa Makrot
Makrojen kirjoittaminen, muuttaminen,
tarkasteleminen, nauhoittaminen tai liittäminen. Voit nauhoittaa jaetun
työkirjan toimintoja jakamattomaan työkirjaan tallennettuun makroon.
Voit suorittaa jaetussa työkirjassa makroja, jotka on tallennettu ennen
työkirjan jakamista. Jos makroon sisältyy toiminto, joka ei ole käytettävissä,
makron suorittaminen pysähtyy, kun se tulee kyseisen toiminnon
kohdalle.
|
|
VAIHTO+F6 |
Siirtyminen
edelliseen ruutuun jaetussa työkirjassa |
|
CTRL+ASKELPALAUTIN |
Näytön
vierittäminen, jotta aktiivinen solu tulee näkyviin |
|
F5 |
Siirry-valintaikkunan
näyttäminen |
|
VAIHTO+F5 |
Etsi-valintaikkunan
näyttäminen |
|
VAIHTO+F4 |
Viimeisimmän
Etsi-toiminnon toistaminen (sama kuin Etsi Seuraava) |
|
SARKAIN |
Siirtyminen
suojatun laskentataulukon lukitsemattomien solujen välillä |
Palauta
alkuun
Näppäimiä
laskentataulukossa siirtymiseen End-tilassa
|
Paina: |
Haluttu
toimi: |
|
END |
Lop-tilan-ottaminen
käyttöön
|
|
END,
NUOLINÄPPÄIN |
Siirtyminen
yhden tietoalueen verran rivillä tai sarakkeessa |
|
END,
HOME |
Siirtyminen
laskentataulukon viimeiseen soluun, joka on oikeanpuoleisimman käytössä
olevan sarakkeen ja alimmaisen käytössä olevan rivin leikkauskohdassa
oleva solu (oikeassa alanurkassa), tai solu, joka on vastapäätä
aloitussolua, joka on yleensä A1. |
|
END,
ENTER |
Siirtyminen
nykyisen rivin viimeiseen soluun, joka ei ole tyhjä; tämä näppäinyhdistelmä
ei ole käytettävissä, jos Muu ohjelmisto -välilehden (Työkalut
Asetukset) Vaihtoehtoiset ohjausnäppäimet -valintaruutu on
valittuna. |
Palaa alkuun
Näppäimiä
laskentataulukossa siirtymiseen SCROLL LOCK -tilassa
|
Paina: |
Haluttu
toimi: |
|
SCROLL
LOCK |
VIER-tilan
valitseminen tai valinnan poistaminen
|
|
HOME |
Siirtyminen
ikkunan vasemmassa yläkulmassa olevaan soluun |
|
END |
Siirtyminen
ikkunan oikeassa alakulmassa olevaan soluun |
|
YLÄNUOLI
tai ALANUOLI |
Vierittäminen
yhden rivin verran ylös- tai alaspäin |
|
VASEN
NUOLI tai OIKEA NUOLI |
Vierittäminen
yhden sarakkeen verran vasemmalle tai oikealle |
Palauta alkuun
Vihje
Kun SCROLL LOCK -tila ei ole käytössä ja käytetään vieritysnäppäimiä,
joita ovat esimerkiksi PAGE UP- ja PAGE DOWN -näppäimet, valinta liikkuu
vieritetyn matkan. Saman valinnan voi säilyttää vieritettäessä painamalla
ensin SCROLL LOCK –näppäintä.
Toimintonäppäimet
Huomautus Voit suurentaa ohjeikkunan koko näytön
kokoiseksi painamalla ALT+VÄLILYÖNTI ja X. Voit palauttaa ikkunan alkuperäiseen
kokoon ja paikkaan painamalla ALT+VÄLILYÖNTI ja R. Voit tulostaa tämän
aiheen painamalla CTRL+P.
Mitä funktionäppäinyhdistelmiä
haluat käyttää?
FUNKTIONÄPPÄIN
VAIHTO+FUNKTIONÄPPÄIN
CTRL+FUNKTIONÄPPÄIN
CTRL+VAIHTO+FUNKTIONÄPPÄIN
ALT+FUNKTIONÄPPÄIN
ALT+VAIHTO+FUNKTIONÄPPÄIN
CTRL+ALT+FUNKTIONÄPPÄIN
FUNKTIONÄPPÄIN
|
Näppäimet: |
Toiminto: |
|
F1 |
Näyttää
Office-avustajan ohjeet näytössä |
|
F2 |
Siirtää
tekstin tai grafiikkaa |
|
F3 |
Lisää
automaattisen tekstin (Word näyttää kohteen ensin) |
|
F4 |
Toistaa
edellisen toiminnon |
|
F5 |
Muokkaa
Siirry |
|
F6 |
Siirtyy
seuraavaan ruutuun tai kehykseen |
|
F7 |
Työkalut
Kieliasun tarkistus |
|
F8 |
Laajentaa
valinnan |
|
F9 |
Päivittää
valitut kentät |
|
F10 |
Aktivoi
valikkorivin |
|
F11 |
Siirtyy
seuraavaan kenttään |
|
F12 |
Tiedosto
Tallenna nimellä |
Palaa alkuun
VAIHTO+FUNKTIONÄPPÄIN
|
Näppäimet: |
Toiminto: |
|
VAIHTO+F1 |
Käynnistää
kohdeohjeet tai näyttää muotoilun |
|
VAIHTO+F2
|
Kopioi
tekstin |
|
VAIHTO+F3 |
Vaihtaa
kirjainten kokoa |
|
VAIHTO+F4
|
Toistaa
Etsi- tai Siirry-toiminnon |
|
VAIHTO+F5 |
Siirtyy
edelliseen muutokseen |
|
VAIHTO+F6
|
Siirtyy
edelliseen ruutuun tai kehykseen |
|
VAIHTO+F7 |
Työkalut
Kieli Synonyymisanasto |
|
VAIHTO+F8 |
Tiivistää
valinnan |
|
VAIHTO+F9 |
Siirtyy
kenttäkoodin ja sen tuloksen välillä |
|
VAIHTO+F10 |
Näyttää
pikavalikon |
|
VAIHTO+F11 |
Siirtyy
edelliseen kenttään |
|
VAIHTO+F12 |
Tiedosto
Tallenna |
Palaa alkuun
CTRL+FUNKTIONÄPPÄIN
|
Näppäimet: |
Toiminto: |
|
CTRL+F2 |
Tiedosto
Esikatselu |
|
CTRL+F3 |
Leikkaa
Piikkiin |
|
CTRL+F4 |
Sulkee
ikkunan |
|
CTRL+F5 |
Palauttaa
tiedostoikkunan koon |
|
CTRL+F6 |
Siirtyy
seuraavaan ikkunaan |
|
CTRL+F7 |
Siirrä
(ikkunanohjausvalikko) |
|
CTRL+F8 |
Koko
(ikkunanohjausvalikko) |
|
CTRL+F9 |
Lisää
tyhjän kentän |
|
CTRL+F10 |
Suurentaa
tiedostoikkunan |
|
CTRL+F11 |
Lukitsee
kentän |
|
CTRL+F12 |
Tiedosto
Avaa |
Palaa alkuun
CTRL+VAIHTO+FUNKTIONÄPPÄIN
|
Näppäimet: |
Toiminto: |
|
CTRL+VAIHTO+F3 |
Lisää
Piikin sisällön
|
|
CTRL+VAIHTO+F5 |
Muokkaa
kirjanmerkkiä |
|
CTRL+VAIHTO+F6 |
Siirtyy
seuraavaan ikkunaan |
|
CTRL+VAIHTO+F7 |
Päivittää
linkitetyt tiedot Word-lähde- |
|
CTRL+VAIHTO+F8 |
Laajentaa
valinnan tai alueen |
|
CTRL+VAIHTO+F9 |
Poistaa
kentän linkin |
|
CTRL+VAIHTO+F10 |
Aktivoi
viivaimen |
|
CTRL+VAIHTO+F11 |
Poistaa
kentän lukituksen |
|
CTRL+VAIHTO+F12 |
Tiedosto
Tulosta |
Palaa alkuun
ALT+FUNKTIONÄPPÄIMET
|
Näppäimet: |
Toiminto: |
|
ALT+F1 |
Siirtyy
seuraavaan kenttään |
|
ALT+F3 |
Luo
automaattisen tekstin |
|
ALT+F4 |
Sulkee Wordin |
|
ALT+F5 |
Palauttaa
tiedostoikkunan koon |
|
ALT+F7 |
Etsii
seuraavan kirjoitus- tai kielioppivirheen. Tarkista oikeinkirjoitus
kirjoitettaessa -valintaruudun täytyy olla valittuna (Työkalut-valikon
Asetukset -valintaikkuna, Kieliasun tarkistus -välilehti). |
|
ALT+F8 |
Suorittaa
makron |
|
ALT+F9 |
Siirtyy
kenttäkoodin ja sen tuloksen välillä |
|
ALT+F10 |
Suurentaa
tiedostoikkunan |
|
Näyttää
Visual Basic -koodin |
Näyttää
Microsoft Visual Basic -koodin |
Palaa alkuun
ALT+VAIHTO+FUNKTIONÄPPÄIN
|
Näppäimet: |
Toiminto: |
|
ALT+VAIHTO+F1 |
Siirtyy
edelliseen kenttään |
|
ALT+VAIHTO+F2 |
Tiedosto
Tallenna |
|
ALT+VAIHTO+F9 |
SIIRRY-PAINIKKEEN
tai MAKRO-PAINIKKEEN käyttäminen kentän tulokset näyttävässä kentässä
|
|
ALT+VAIHTO+F11 |
Näyttää
Microsoft Visual Studio -koodin |
Palaa alkuun
CTRL+ALT+FUNKTIONÄPPÄIN
|
Näppäimet: |
Toiminto: |
|
CTRL+ALT+F1 |
Näyttää
Microsoft -järjestelmätiedot |
|
CTRL+ALT+F2 |
Tiedosto
Avaa |
Palaa alkuun
Lukujen merkitseminen
Excel
yrittää tulkita kaiken kirjoittamasi tiedon oikein. Jos esimerkiksi
kirjoitat ”123”, Excel huomaa, että kysymyksessä on luku ja muotoilee
sen käyttäen Luku –muotoilua. Josen sen sijaan kirjoitat ”123
mk”, Excel käyttää Valuutta –muotoilua. Kaikki luvut tasataan
solun oikean reunaan. Jos solussa näkyy #####, se tarkoittaa sitä, että
luku ei mahdu soluun. Voit tällöin leventää solua niin, että koko luku
mahtuu siihen.
Päivämäärä ja kellonaika
Kun
kirjoitat päivämäärän tai kellonajan, Excel huomaa sen ja tallentaa
kirjoittamasi päivämäärän/kellonajan erikoisella tavalla, sarjanumeroina.
Näin päivämääriä ja kellonaikoja voidaan käsitellä lukuina; niitä
voidaan laskea yhteen, vähentää ja käyttää kaavoissa. Päivämäärä ja
kellonaika voidaan muotoilla usealla eri tavalla.
Teksti
Jos
haluat Excelin tulkitsevan luvun tekstiksi, sinun pitää kirjoittaa luvun
eteen heittomerkki (´). Heittomerkki ei näy solussa.
Kaavojen kirjoittaminen
Kaavojen
kirjoittaminen on yksi tavallisimmista Excelillä suorittamistasi
toiminnoista. Kaavoja käytetään laskentataulukoissa laskelmien tekemiseen,
yhteenlaskuun, vähennyslaskuun, kertolaskuun jne. Jossa Excel osaisi tulkita
kirjoittamasi kaavan, sen pitää alkaa yhtäsuurusmerkillä (=). Yhtäsuuruusmerkin
jälkeen tulee itse kaava, joka voi muodostua vakioista, operaattoreista,
viittauksista ja funktioista.
Vakiot ovat
arvoja, joita kirjoitat. Ne voivat olla lukuja – kokonaislukuja tai
desimaalilukuja – tai tekstiä.
![]()
Operaattoreita käytetään
osoittamaan, mistä laskutoimituksesta on kysymys. Aritmeettisten
operaattoreiden avulla suoritetaan aritmeettisia laskutoimituksia:
|
+ |
yhteenlasku |
|
+ |
vähennyslasku |
|
/ |
jakolasku |
|
* |
kertolasku |
|
% |
prosentti
sijoitetaan luvun jälkeen, esim. 10% |
|
^ |
potenssiinkorotus |
Vertailuoperaattoreiden
avulla verrataan kahta arvoa toisiinsa. Vertailu voi olla TOSI tai EPÄTOSI.
|
= |
yhtäsuuri
kuin |
|
> |
suurempi
kuin |
|
< |
pienempi
kuin |
|
>= |
suurempi
tai yhtäsuuri kuin |
|
<= |
pienempi
tai yhtäsuuri kuin |
|
<> |
erisuuri
kuin |
Tekstioperaattori &
liittää kaksi merkkijonoa yhdeksi merkkijonoksi.
Esimerkki. Jos
solu A1 sisältää tekstiä Tammikuu, niin kaavan =A1&”Menot”
tulos on Tammikuu Menot.
Viittaukset
ovat joko soluviittauksia (=A1+A2) tai nimiviittauksia =Tulot -
Menot (nimitettyjä alueita).
Funktiot
ovat valmiita kaavoja, jotka tarvitsevat yhden tai useampia arvoja,
suorittavat laskutoimituksen ja palauttavat jonkin arvon. Excelillä on useita
valmiita, sisäänrakennettuja funktioita, mutta voit luoda myös omia
funktioita käyttämällä Excelin Visual Basic –ohjelmointikieltä.
Tavallisin funktio on luultavasti summafunktio.
Esimerkki.
Haluat laskea yhteen solujen A1-A4 sisällöt. Kaavan =A1+A2+A3+A4 asemasta
voit käyttää summa funktiota ja kirjoittaa lyhyemmin =SUMMA(A1:A4).
Kaavoja
kirjoittaessasi sinun pitää aina muistaa yksi asia: Missä järjestyksessä
laskutoimitukset suoritetaan? Esimerkki!
Mitä
on 2+3*5? Lasket ehkä 2+3=5 ja 5*5=25. Ja väärin meni! Pitää noudattaa
laskujärjestyssääntöä. Kertolasku pitää suorittaa ennen yhteenlaskua.
Excel siis laskee 3*5=15 ja 2+15=17.
Excel
suorittaa laskutoimitukset seuraavassa järjestyksessä:
|
- |
Negaatio,
esim. –2 |
|
% |
Prosentti |
|
*
ja / |
Kerto-
ja jakolasku |
|
& |
Merkkijonojen
liittäminen |
|
+
ja - |
Yhteen-
ja vähennyslasku |
|
=,
<,>, <=, > = ja
<> |
Vertailu |
Jos
kaava sisältää useita operaatioita, joilla on sama prioriteetti,
laskutoimitukset suoritetaan vasemmalta oikealle. Sulkeiden avulla voit
muuttaa laskutoimitusten suoritusjärjestystä. Sulkeiden sisällä olevat
laskutoimitukset suoritetaan aina ensin. Esimerkki. Kaavan =(2+3)*5
tulos on 25.
Vihje:
Kun kirjoitat kaavariviin oikeanpuoleisen sulkumerkin, niin vastaava vasen
sulkumerkki näytetään lihavoituna. Näin voit helposti tarkistaa sulkeiden
oikean lukumäärän.
Kaavojen näyttäminen
Tavallisesti
kaavaa ei näytetä solussa; sen asemasta näytetään laskettu tulos. Nähdäksesi
kaavan sinun pitää valita solu. Tällöin kaava näkyy kaavarivillä.
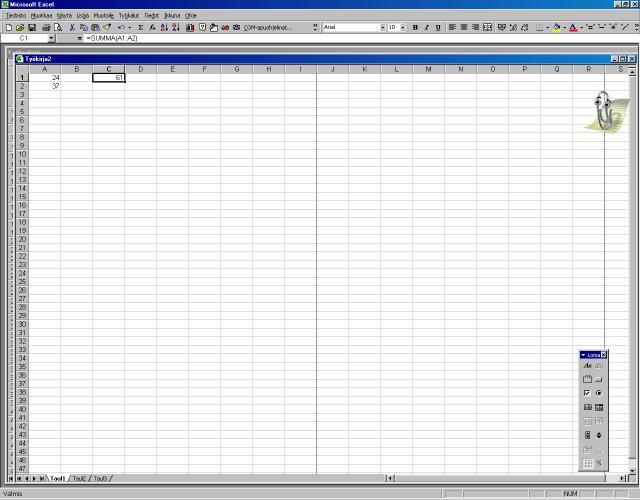
Kuva
1: C1 on
valittu ja kaava näytetään kaavarivillä.
Kun kaksoisnapautat solua, joka sisältää kaavan,
voit muokata kaava suoraan solussa. Voit määrittää laskentataulukon
asetukset myös niin, että suluissa näytetään aina tuloksen asemasta
kaava. Valitse Työkalut, Asetukset ja merkitse sitten rasti Näkymä
–välilehden Kaavat –valintaruutuun (Ikkunan asetukset).
Vihje: voit siirtyä kaavojen näyttämisen ja
tuloksen näyttämisen välillä näppäilyllä CTRL+&.
Virhe kaavassa
Kun
kirjoitat kaavoja, niihin tulee helposti virheitä. Tällöin solussa näytetään
ns. virhearvo. Virhearvo alkaa aina numeromerkillä (#). Seuraavassa on
joitakin Excelin virhearvoja:
Virhearvo
|
Kuvaus |
|
#JAKO/0! |
Nollalla
jakaminen, esim. 12/0. |
|
#PUUTTUU! |
Viittaa
puuttuvaan arvoon. |
|
#NIMI? |
Käyttää
nimeä, jota ei ole määritelty. |
|
#VIITTAUS! |
Viittaa
soluun, joka ei ole kelvollinen. |
|
##### |
Antaa
tuloksen, joka ei mahdu soluun. Tulos näkyy, kun solua levennetään. |
Muista,
että jos kaava sisältää viittauksen soluun, joka sisältää virhearvon,
niin tulokseksi tulee virhearvo, vaikka kaava muuten olisi oikein.
Muutama sana kaavojen viittauksista
Kaavioissa
käytetään usein viittauksia. Viittaus soluun noutaa ko. solun arvon. Jos
solun A1 sisältönä on arvo 27 ja kirjoitat kaavan =A1 johonkin soluun, niin
tämän solun arvoksi tulee 27.
Viittaus
alueeseen viittaa alueen kaikkiin soluihin. Tämä on käytännölistä, kun
suoritat alueessa yhteenlaskuja tai muita laskutoimituksia. Summan=A1+A2+A3+A4
asemasta voit kirjoittaa =SUMMA(A1:A4). Voit kirjoittaa viittaukset usealla
eri tavalla:
Viittaus
|
Muodostuu |
|
yksittäiseen
soluun |
solun
nimestä, esim. C14 tai K21 |
|
solualueeseen |
kahden
vastakkaisen nurkkasolun nimistä, erotettuna toisistaan kaksoispisteellä,
esim. A1:A4 tarkoittaa soluja A1, A2, A3 ja A4. |
|
riviin,
riveihin |
rivitunnuksista
kaksoispisteellä toisistaan erotettuina, esim. 3:3 tai 1:3 |
|
sarakkeeseen,
sarakkeisiin |
saraketunnuksista
kaksoispisteellä toisistaan erotettuna, esim. B:B tai :AC |
|
moneen
alueeseen |
alueviittauksista
puolipisteellä (;) toisistaan erotettuna. Esim.
A1:B4,C8:D10 viittaa kaikkiin alueen A1:B4 soluihin sekä kaikkiin
alueen C8:D10 soluihin. |
Solujen
tunnusten välissä käytettävästä kaksoispisteestä käytetään nimeä alueoperaattori
ja puolipisteestä nimeä yhdisteoperaattori.
Osoittaminen
Kun
tarvitset kaavoissa viittauksia, voit tietysti kirjoittaa ne tavalliseen
tapaan, esimerkiksi =(A1+A2)’5. Ei ongelmia, Jos olet määritellyt alueille
nimet, niin asia on vielä yksinkertaisempi, esim. =(Vuokra+Puhelin)/2.
Monimutkaisemmaksi asia tulee silloin, kun kirjoitat kaavoja, jotka sisältävät
kaavoja, jotka sisältävät viittauksia useisiin alueisiin, esim.
=(H21:K32+F32+F15:128)/M12. Tällöin voit käyttää osoitusmenetelmää.
Osoitusmenetelmä
perustuu siihen, että valitset alueen hiirellä kirjoittaessasi kaavaa
kaavariville tai soluun. Valitsemasi alue ei tule käänteiseksi kuten
tavallisessa valinnassa vaan alue ympäröidään vilkkuvalla pisteviivalla.
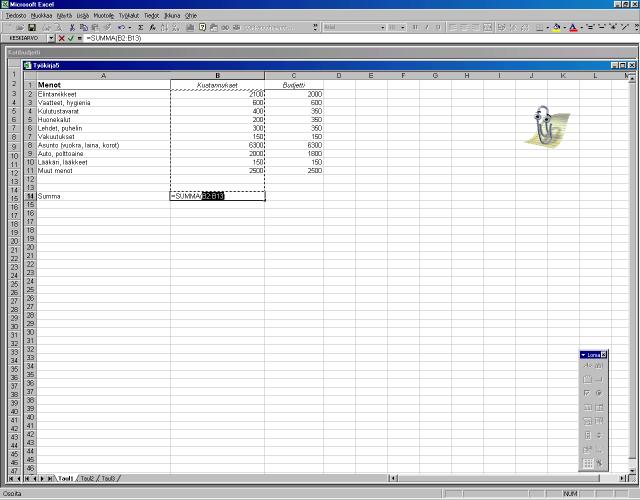
Kuva
2
Osoittaminen