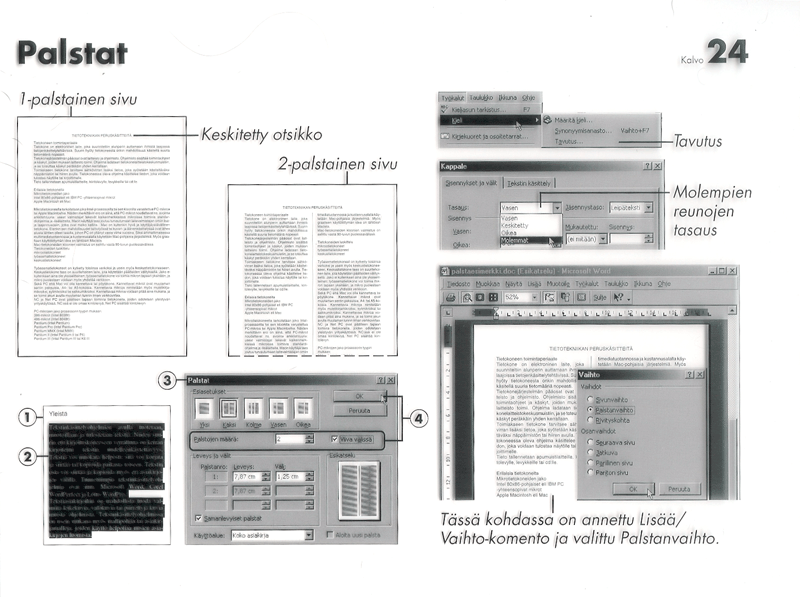Taulukon automaattinen muotoilu
Sarakkeiden ja rivien lisääminen
Taulukot
Taulukkoa kannattaa käyttää, kun halutaan kirjoittaa tietoja sarakkeisiin. Sivun alaosassa oleva kuva selventää asiaa. Yhtä taulukon ruutua sanotaan soluksi. Solu suurenee ja pienenee automaattisesti siinä olevan tekstin mukaan.
Aloittelevan taulukontekijän kannattaa laatia paperille hahmotelma taulukosta. Tällöin on helpompi laskea tarvittava sarake- ja rivimäärä.
Solusta toiseen liikutaan hiiren tai näppäimistön Sarkain-näppäimen avulla. Myös nuolinäppäimillä on kätevää liikkua taulukossa. Taulukko tehdään seuraavasti:
Siirrä kohdistin paikkaan. johon taulukko lisätään (napsauta hiiren I-osoittimella).
- Anna Taulukko/Lisää/Taulukko – komento.
- Valitse sarakkeiden ja rivien lukumäärä.
- Sovita-toiminnon asetukset – kohtaan kannattaa valita Kiinteä palstaleveys.
- Lisää valintojesi mukainen taulukko napsauttamalla OK – painiketta.
Taulukko asettuu reunusten eli marginaalien väliin. Nyt voidaan napsauttaa kohdistin soluun ja aloittaa tietojen syöttäminen.
Taulukon käsittely hiirellä
Word säätää sarakkeiden leveyttä automaattisesti. Mikäli automatiikka ei kuitenkaan miellytä sinua, voit säätää sarakeleveyden vapaasti.
- Muuta sarakeleveyttä vetämällä.
- Siirtokahva – vedä taulukko uuteen paikkaan.
- Kahva – muuta taulukon kokoa.
- Muuta rivikorkeutta vetämällä.
Taulukot
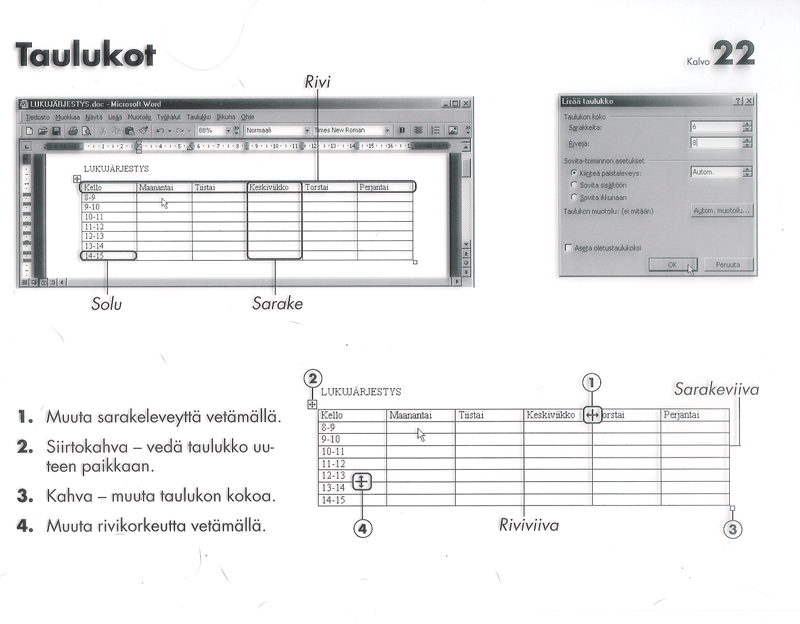
Muista vetää hiiriosoitin tarkalleen sarakeviivan tai riviviivan päälle. Tällöin hiiriosoitin muuttuu kaksipäiseksi nuoleksi ja voit vetää leveyden tai korkeuden sopivaksi.
Voit vetää taulukon asiakirjassa olevan tekstin päälle tarttumalla hiirellä taulukon vasemmasta yläkulmasta eli siirtokahvasta. Taulukon alle jäävä teksti väistää taulukkoa.
Taulukon kokoa voit säätää vetämällä hiirellä taulukon oikean alakulman kahvasta.
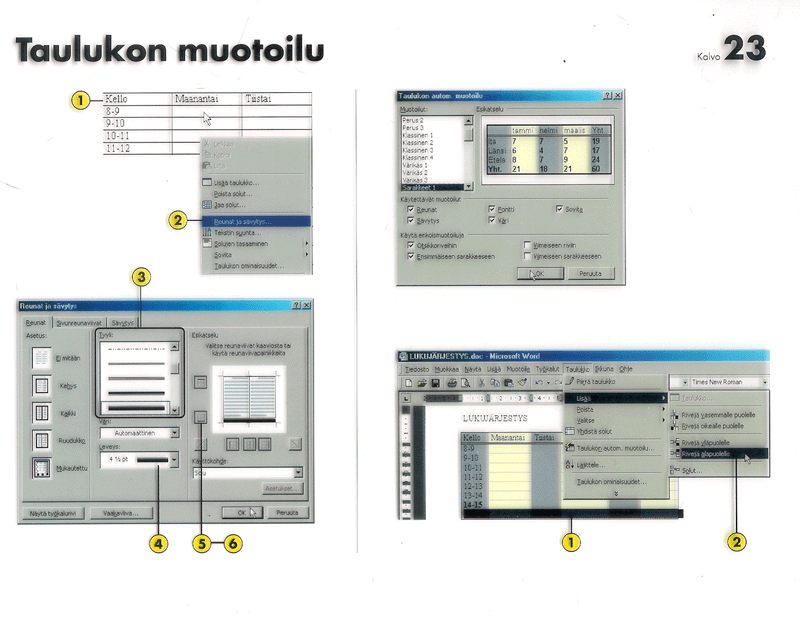
Taulukon viivat
Taulukkoon tulee automaattisesti jokaisen solun ympärille ohut reunaviiva. Viivoja muotoillaan Reunat ja sävytys – ikkunassa.
- Maalaa eli valitse solut, joiden viivoja haluat muuttaa. Napsauta hiiren oikealla korvalla valitulla alueella.
- Valitse avautuvasta pikavalikosta Reunat ja sävytys – komento.
Käytä Esikatselu – kohdassa olevia painikkeita viivojen lisäämiseen ja poistamiseen.
Kokeile vapaasti mitä vaikutusta viivapainikkeilla on. Mikäli kokeilu menee pieleen, voit peruuttaa muotoilun Peruuta – painikkeella. OK – painikkeen napsautuksen jälkeen voit kumota muotoilun Muokkaa/Kumoa – komennolla.
Menettele seuraavasti, jos haluat muuttaa esimerkiksi solujen alaviivan paksummaksi.
- Valitse Tyyli – luettelosta viivan tyyli.
- Valitse Leveys – ruudusta viivan paksuus.
- Napsauta Esikatselu – kohdan Alaviiva – painiketta, jolloin viiva poistuu.
- Napsauta Alaviiva – painiketta uudelleen, jolloin Tyyli- ja Leveys – määrittelyjesi mukainen viiva asettuu solun alaviivaksi.
Taulukon automaattinen muotoilu
Taulukon voi muotoilla myös automaattisesti komennolla Taulukko/Taulukon autom. muotoilu. Avautuvassa ikkunassa valaitaan sopiva taulukkotyyli ja OK – painikkeen napsautus muotoilee koko taulukon.
Esimerkkitaulukkoon on käytetty Taulukon autom. muotoilu – ikkunassa näkyviä määrittelyjä.
Sarakkeiden ja rivien lisääminen
Usein taulukosta unohtuu rivejä ti sarakkeita. Niitä voidaan lisätä seuraavasti:
- Maalaa eli valitse rivi tai sarake.
- Anna komento Taulukko/Lisää/Rivejä… Mieti, lisätäänkö rivejä ala- tai yläpuolelle. Sarakkeita lisätään komennoilla Rivejä vasemmalle puolelle ja Rivejä oikealle puolelle.
Yläpuolella olevassa kuvassa on taulukkoon tehty yksi uusi rivi valittuna olleen rivin alapuolelle.
Rivien ja sarakkeiden poistaminen tapahtuu samalla periaatteella kuin niiden lisääminenkin. Valitaan poistettava rivi tai sarake ja annetaan Taulukko/Poista/Rivejä - tai Taulukko/Poista/Sarakkeita – komento.
Taulukon muokkauksessa tulee usein tehtyä virheitä. Muista, että voit käyttää Kumoa – painiketta niin monta kertaa, että pääset virheistä eroon. Tämän jälkeen voit aloittaa muokkauksen uudelleen.